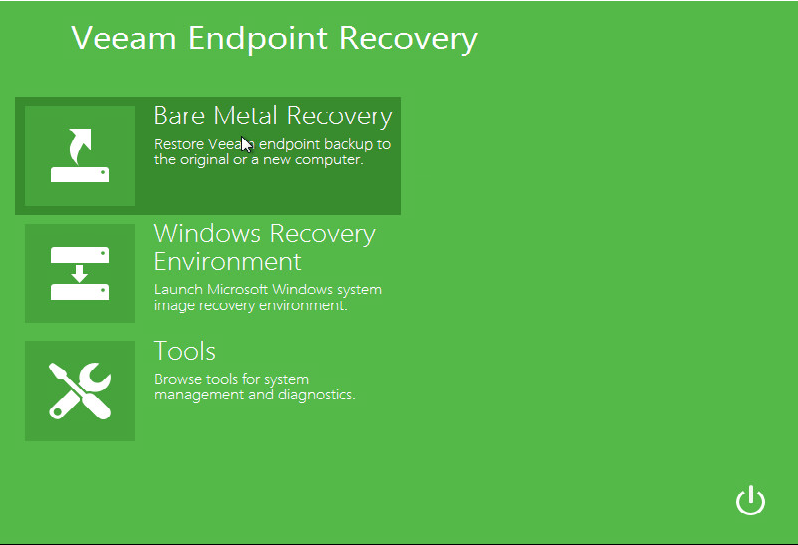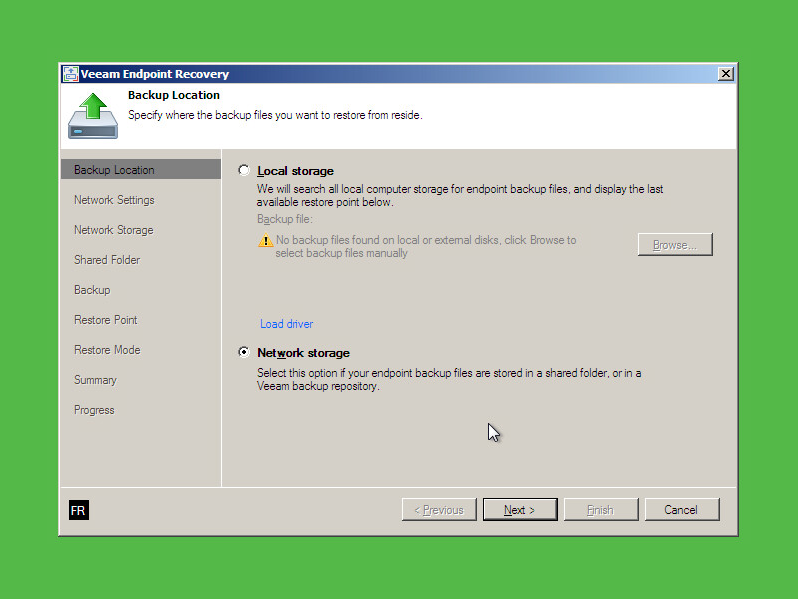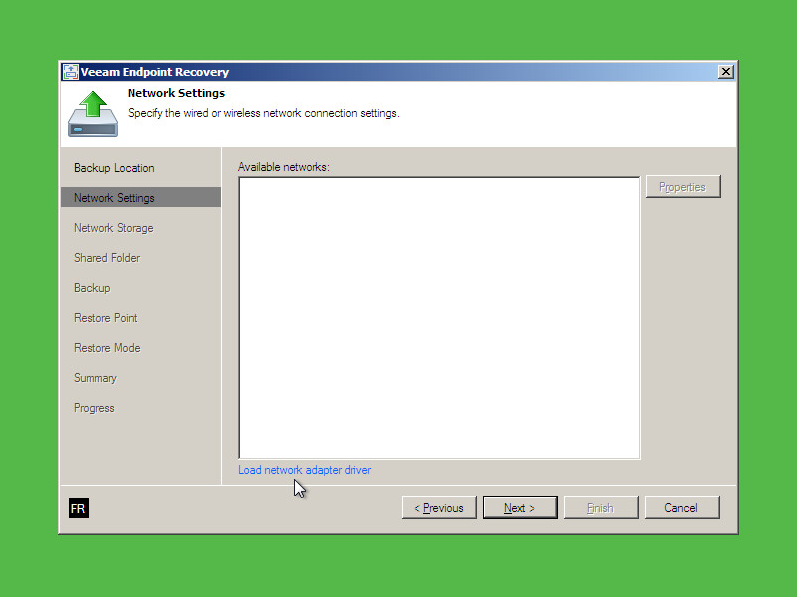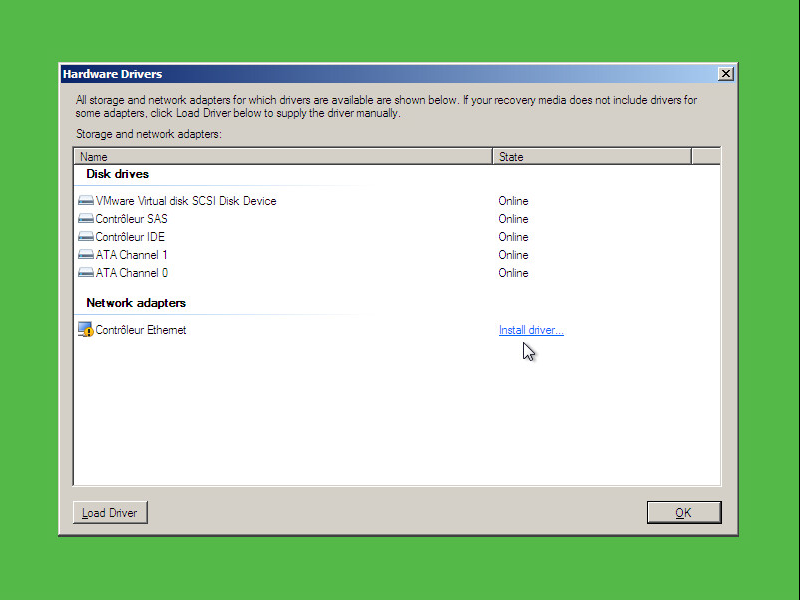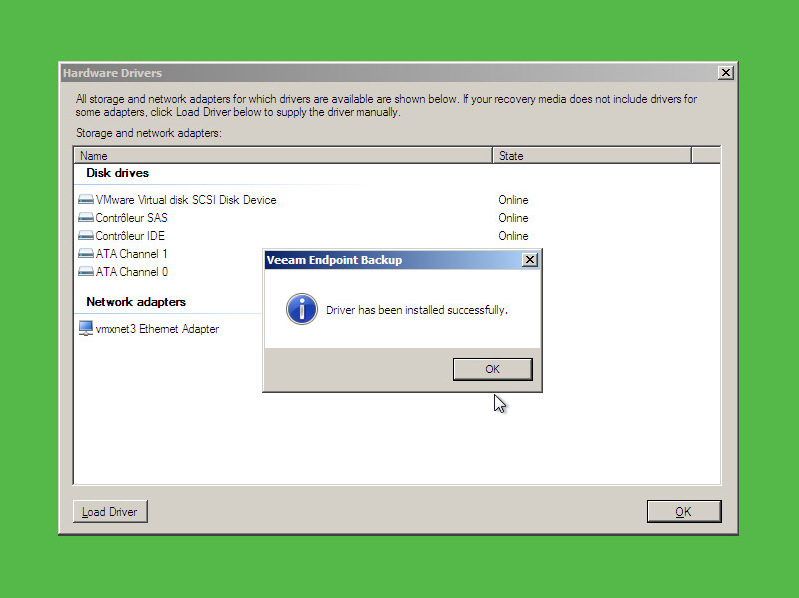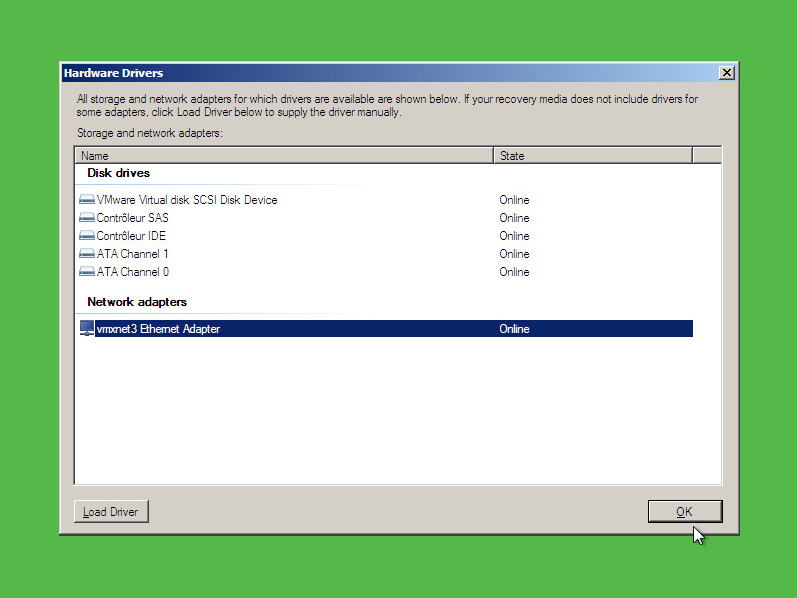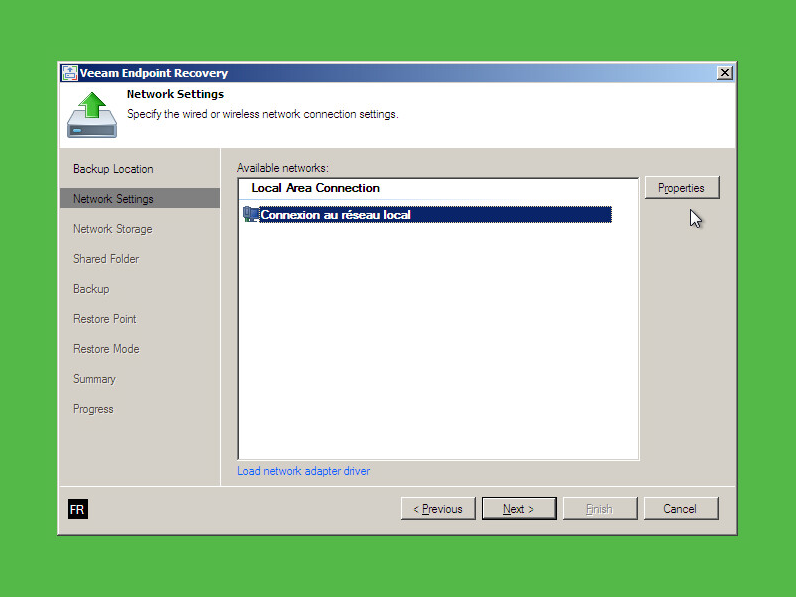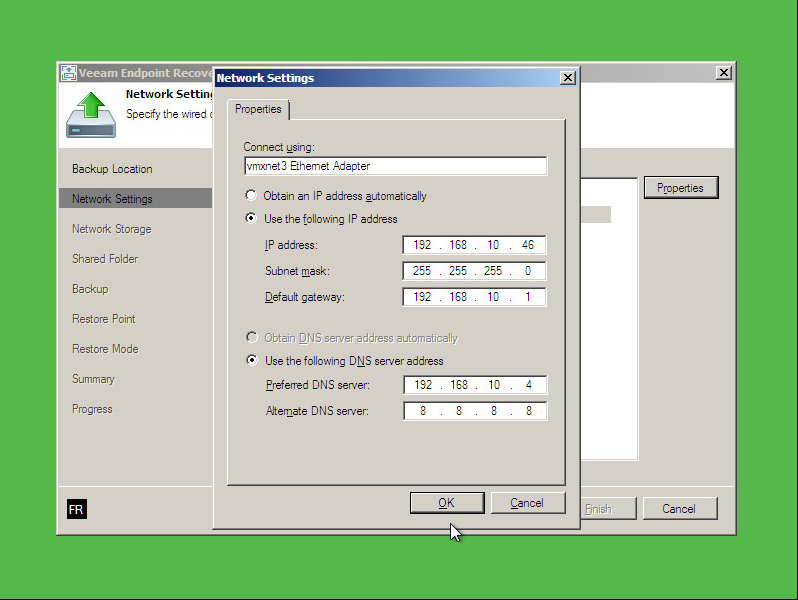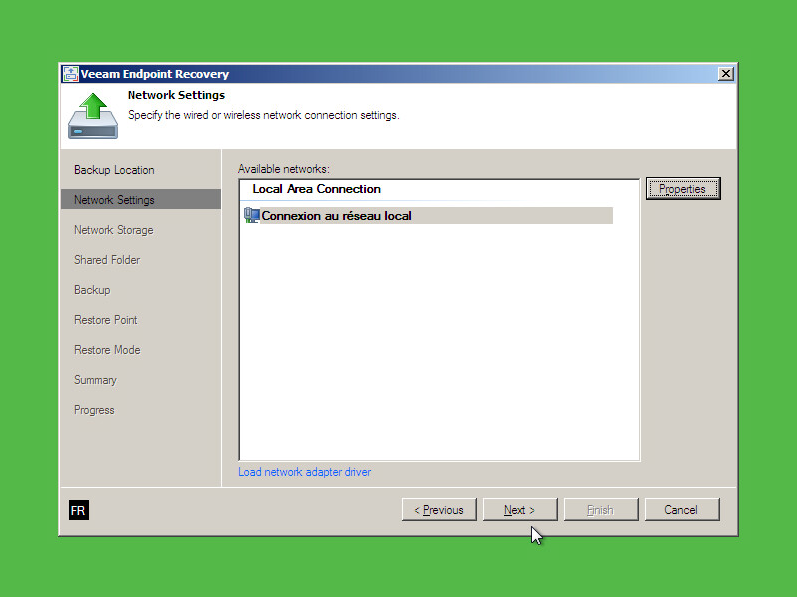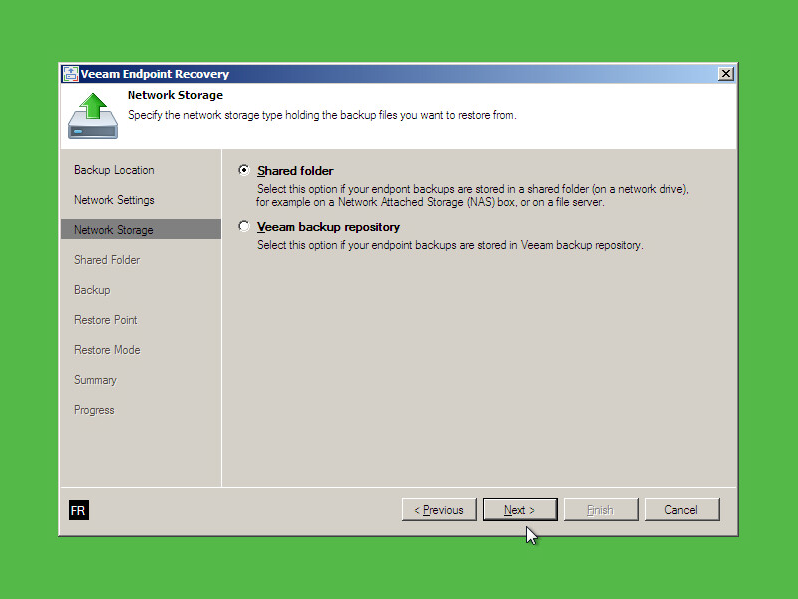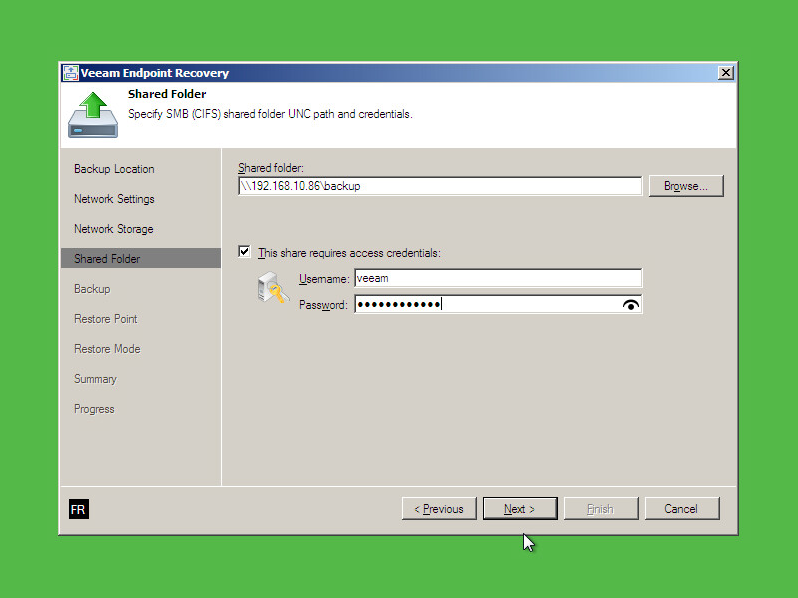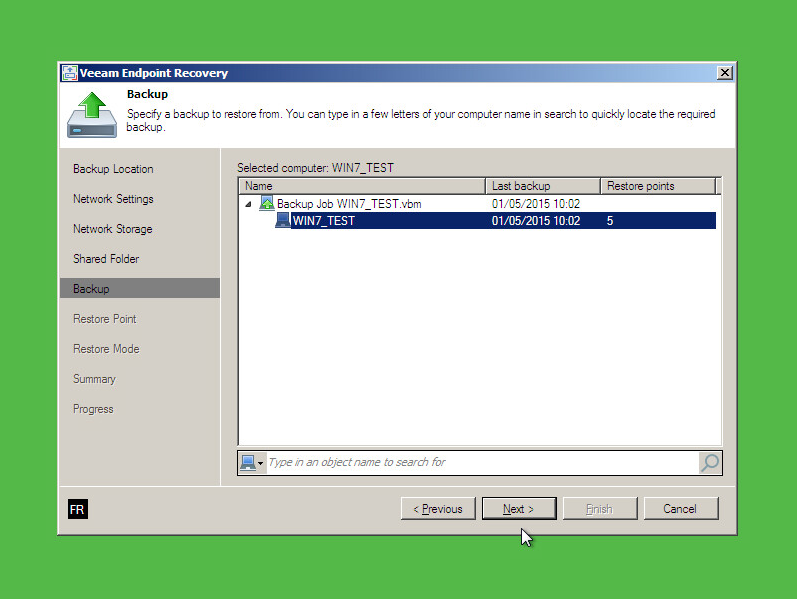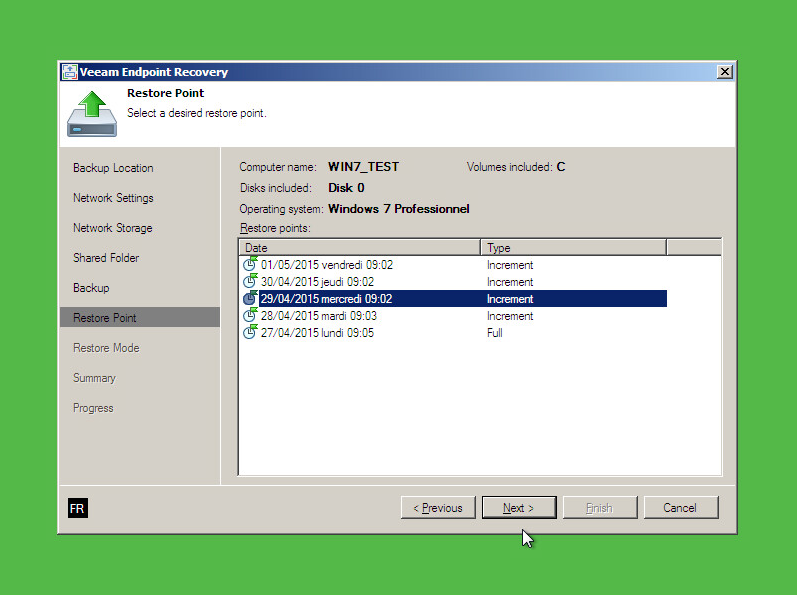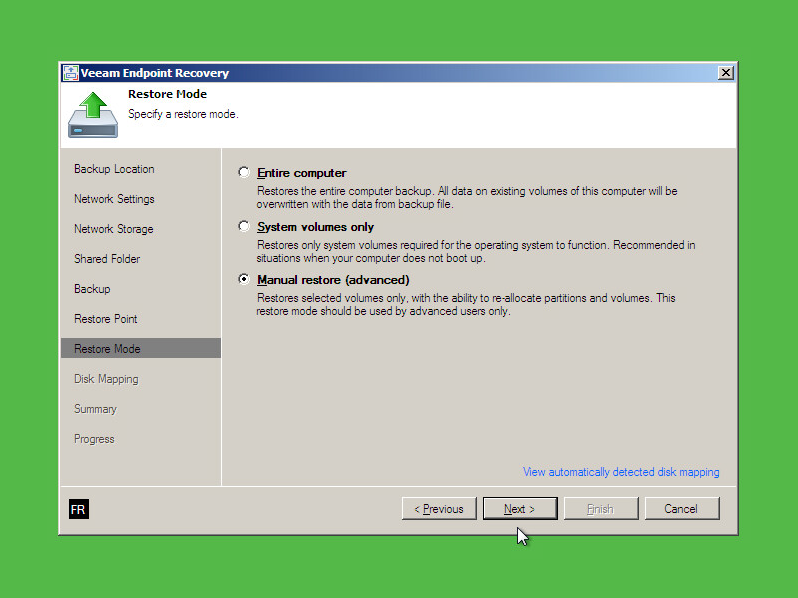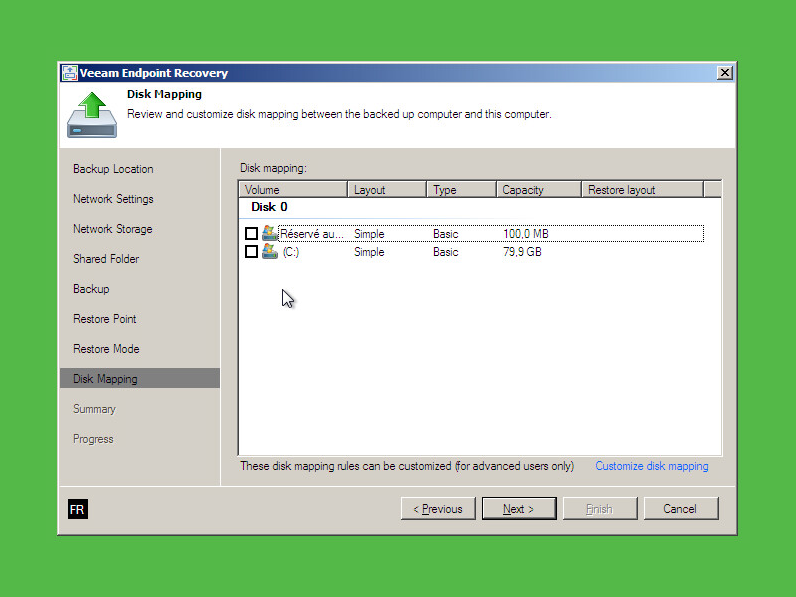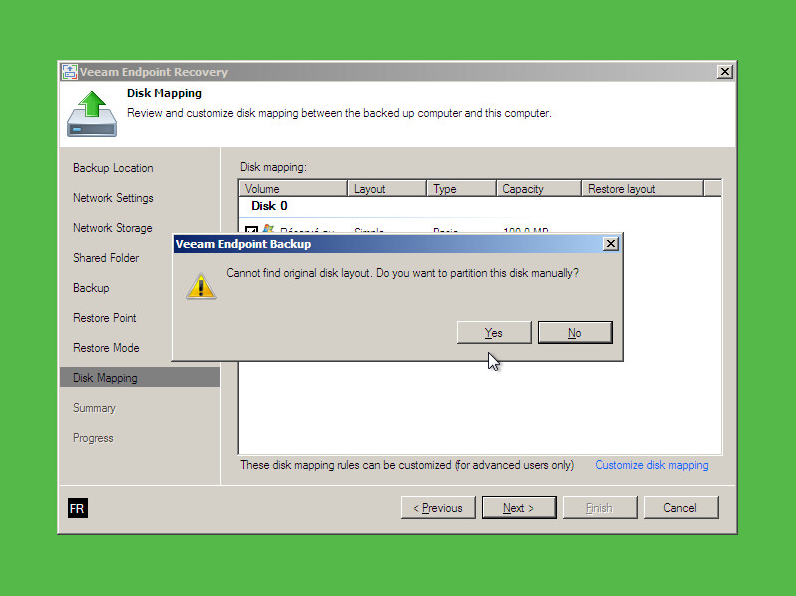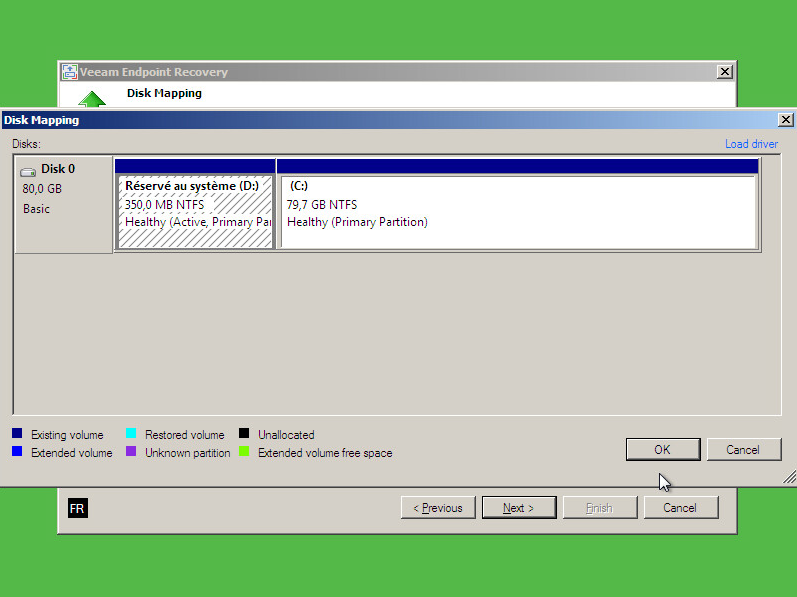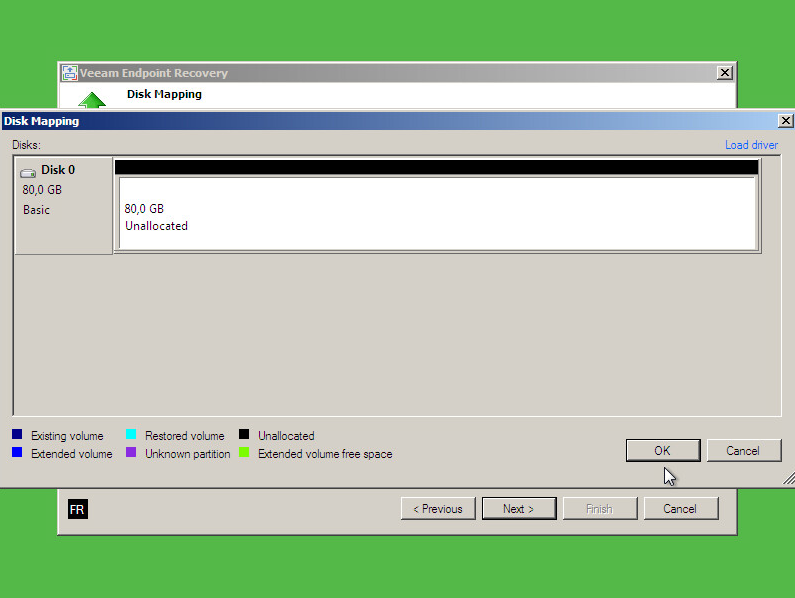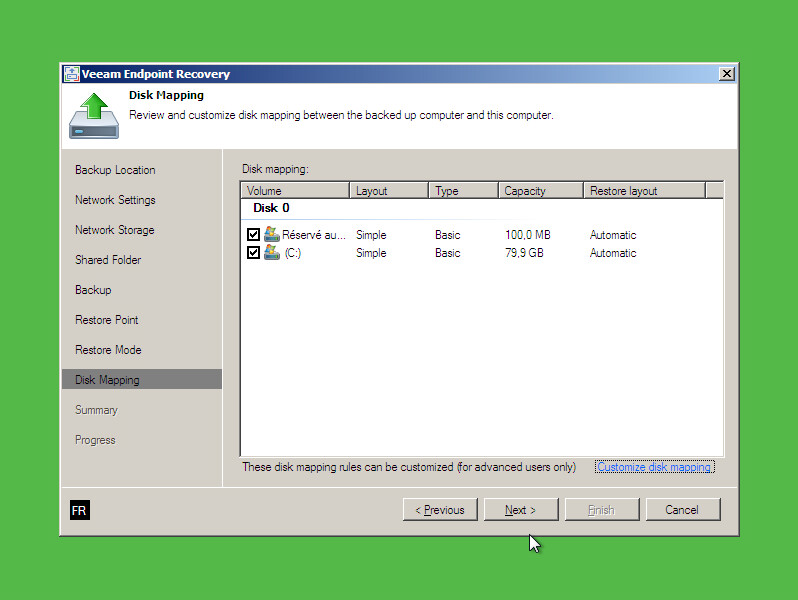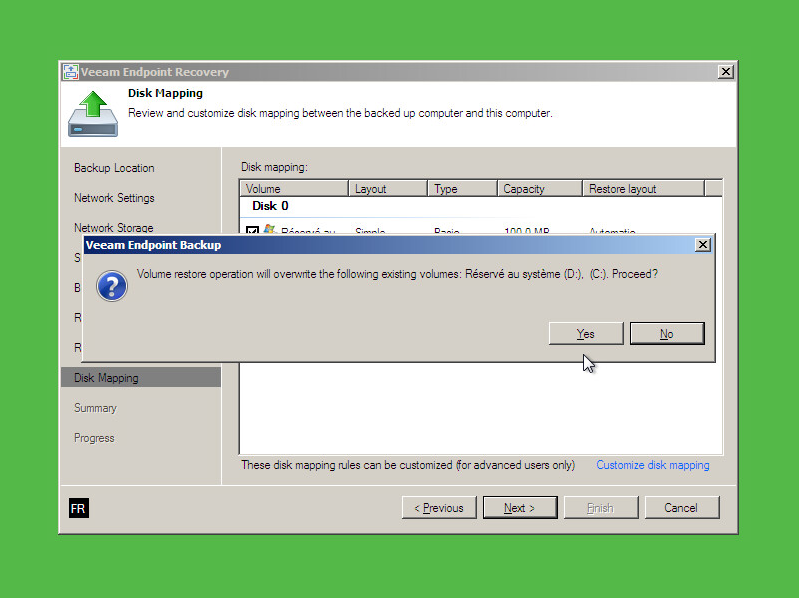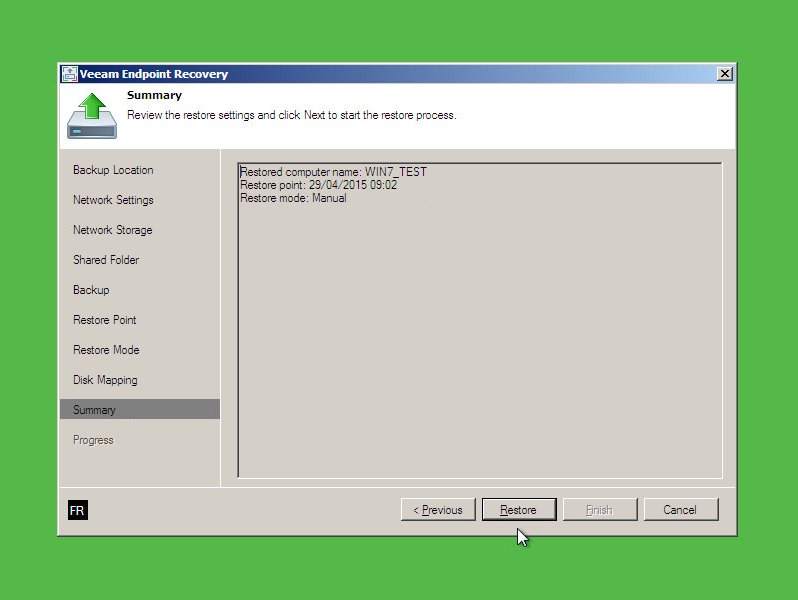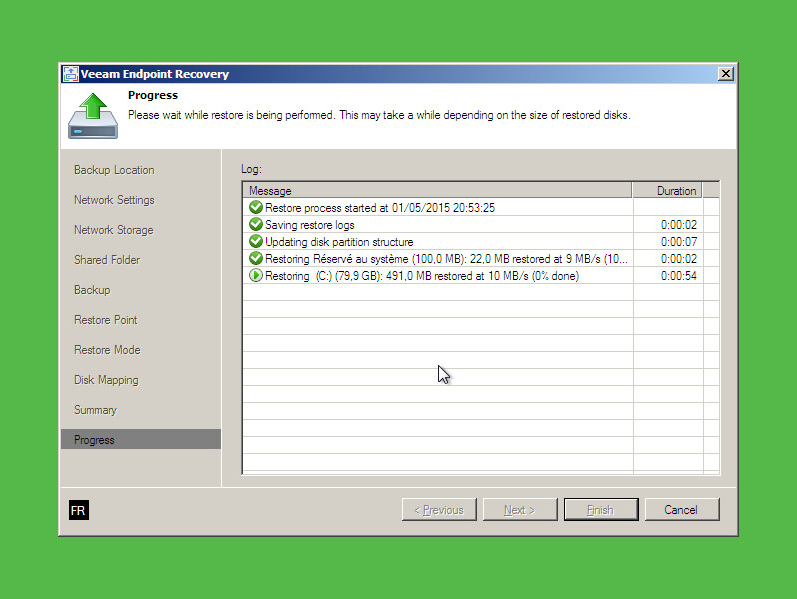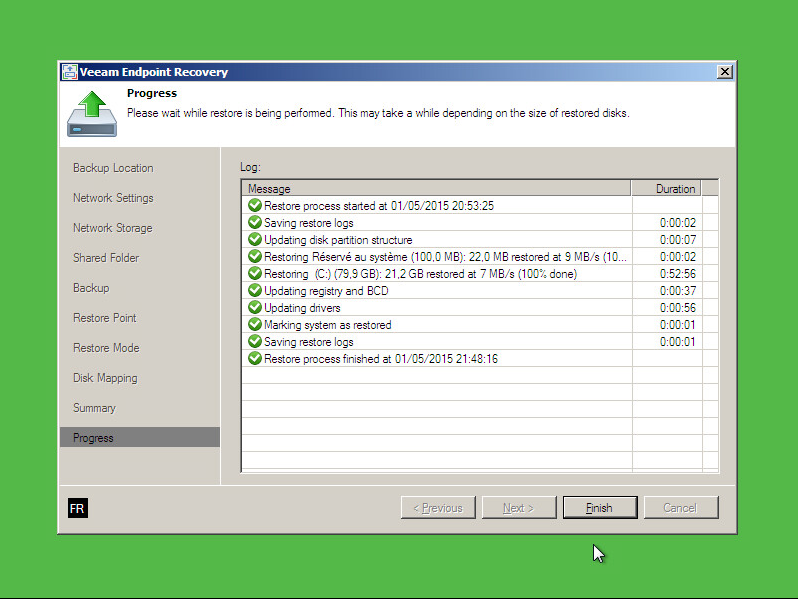Dans cet article nous allons voir comment restaurer une machine sauvegardée via Veeam Backup Endpoint FREE. Dans mon exemple, la sauvegarde est stocké sur un NAS
Prérequis
Une sauvegarde de votre machine réalisée avec Veeam Endpoint FREE
Disposer du média de restauration Veeam Endpoint FREE
Création Recovery Media Veeam Endpoint FREE
Procédure
1) Démarrer votre machine sur le média de restauration Veeam Endpoint FREE
2) Cliquer sur Bare Metal Recovery
3) Dans mon exemple, j'utilise une sauvegarde stockée sur un NAS (disque dur réseau)
Cocher Network storage
Cliquer sur Next
4) Si le média ne dispose pas des drivers de votre carte réseau, cliquer sur Load Driver pour les ajouter.
5) Cliquer sur Install driver
6) Une fois l'installation effectuée, cliquer sur OK
7) Votre carte réseau est bien installée (State = Online)
Cliquer sur OK
8) Cliquer sur Properties pour configurer votre carte réseau
9) Configurer suivant votre environnement puis cliquer sur OK
10) Cliquer sur Next
11) Dans mon exemple, c'est une sauvegarde stockée sur un partage d'un NAS, sélectionner Shared folder
Cliquer sur Next
12) Renseigner le chemin du partage
Cocher This share requires access credentials si vous avez besoin de vous authentifier
Cliquer sur Next
13) Sélectionner votre sauvegarde
Cliquer sur Next
14) Sélectionner le point de restauration que vous désirez restaurer sur votre machine
Cliquer sur Next
15) Dans mon exemple, le disque dur n'est pas le même
Sélectionner l'option qui vous conviens
Cliquer sur Next
16) Sélectionner les partitions à restaurer
17) Si le disque dur n'est pas identique, vous obtiendrez le message suivant.
Cliquer sur Yes
18) Supprimer les partitions afin de pouvoir restaurer la sauvegarde
19) Cliquer sur OK
20) Une fois les partitions sélectionnées, cliquer sur Next
21) Le message suivant vous indique que la restauration va supprimer toute vos données
Cliquer sur Yes
22) Cliquer sur Restore pour lancer la restauration
23) La restauration est en cours. La durée varie suivant votre environnement de travail et la taille de la sauvegarde
24) Cliquer sur Finish
Vous pouvez redémarrer votre machine et retrouver l'environnement tel qu'il était au point de sauvegarde