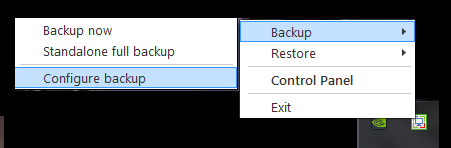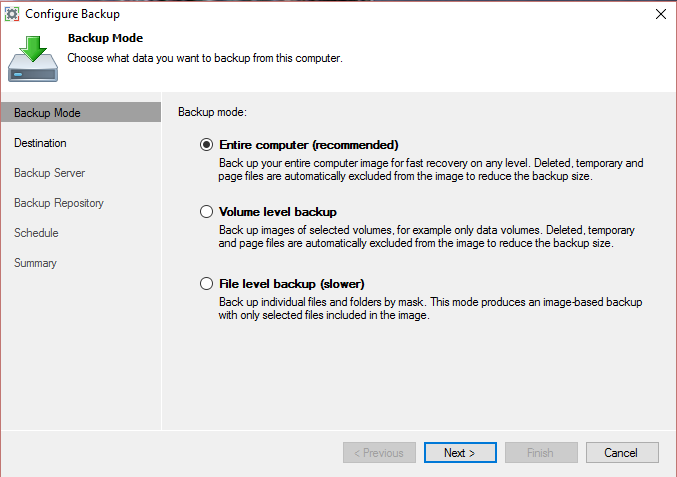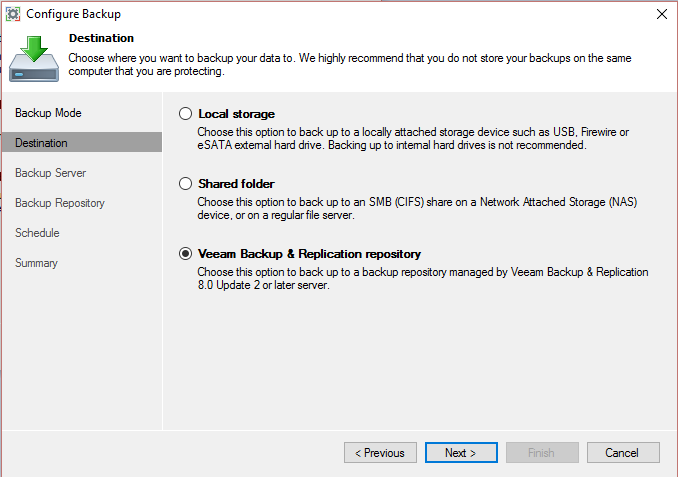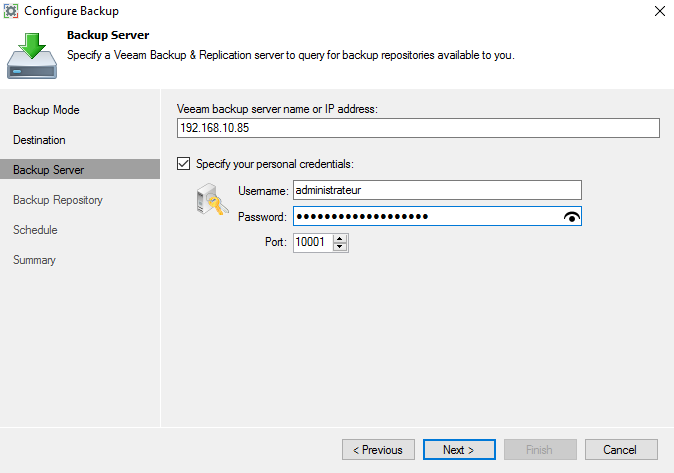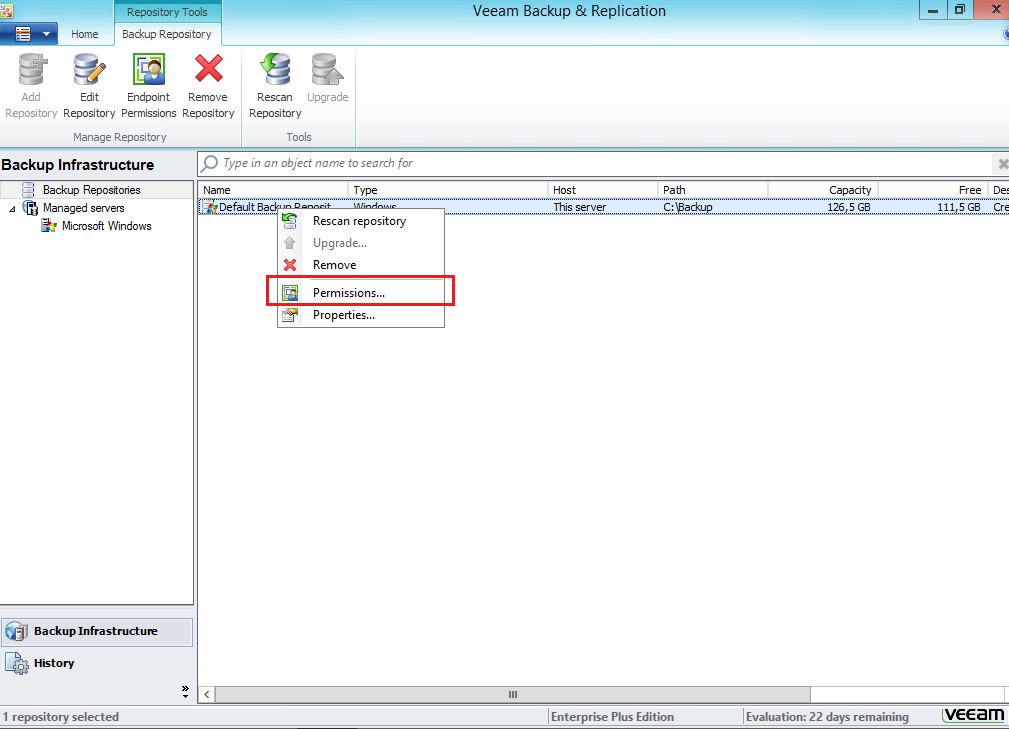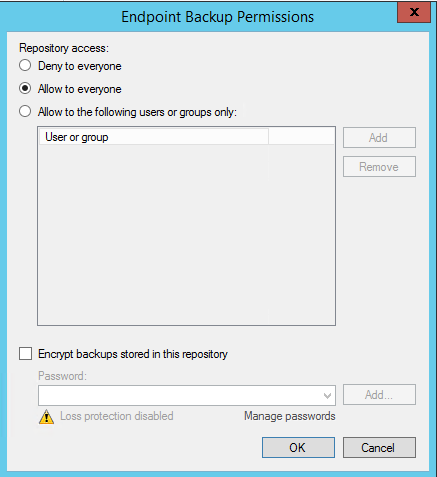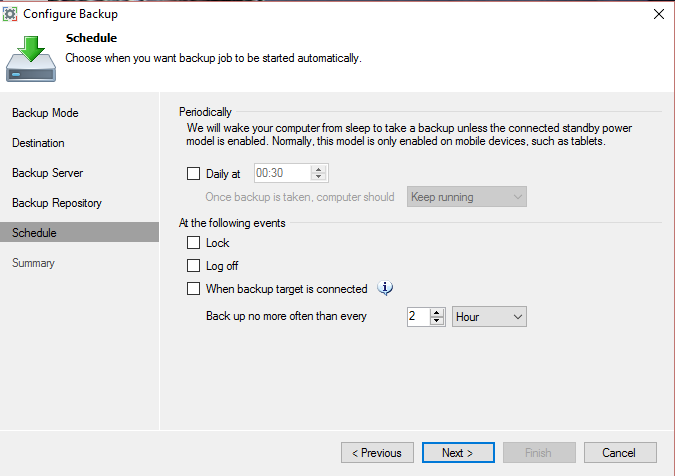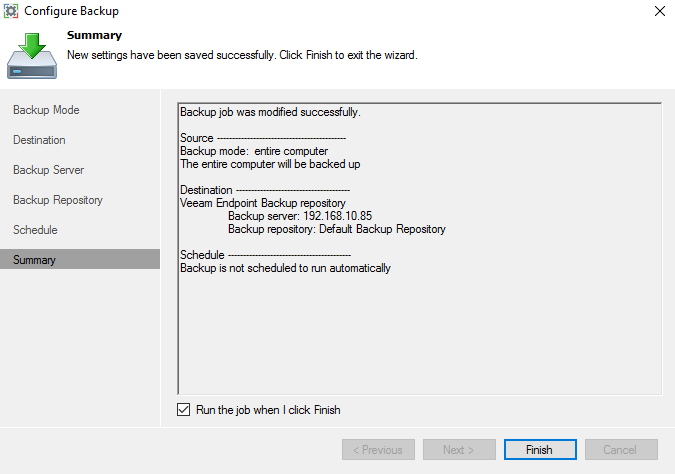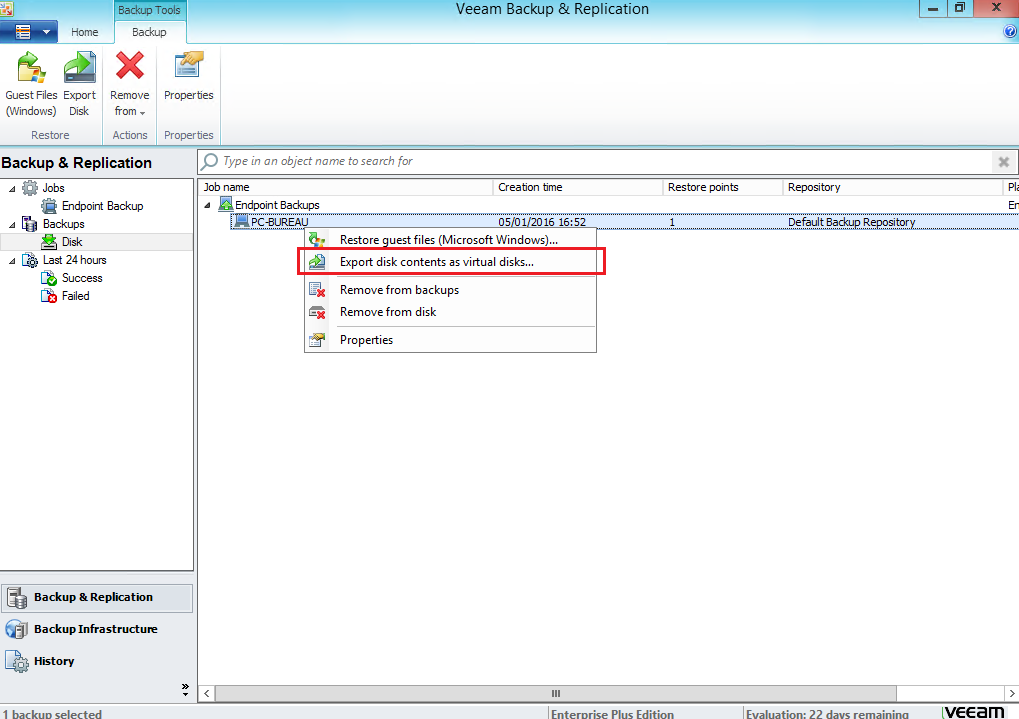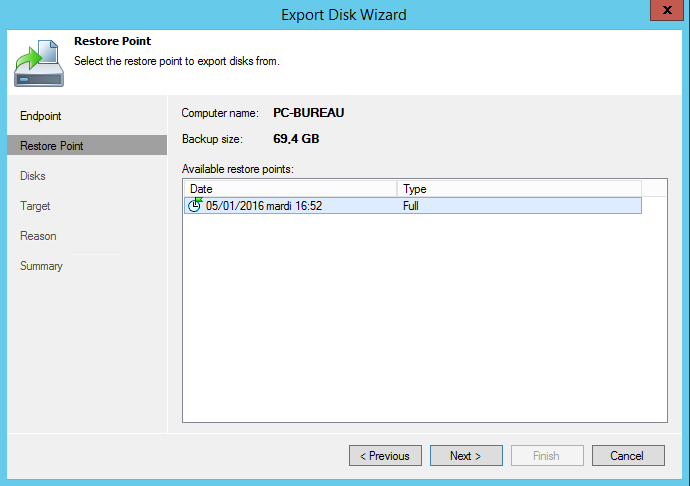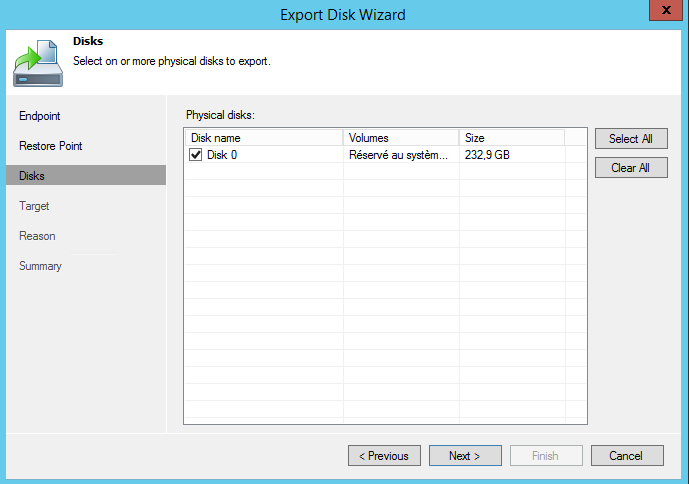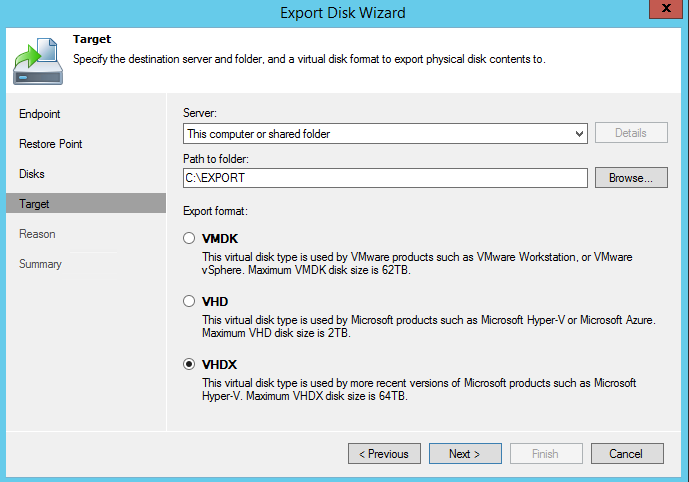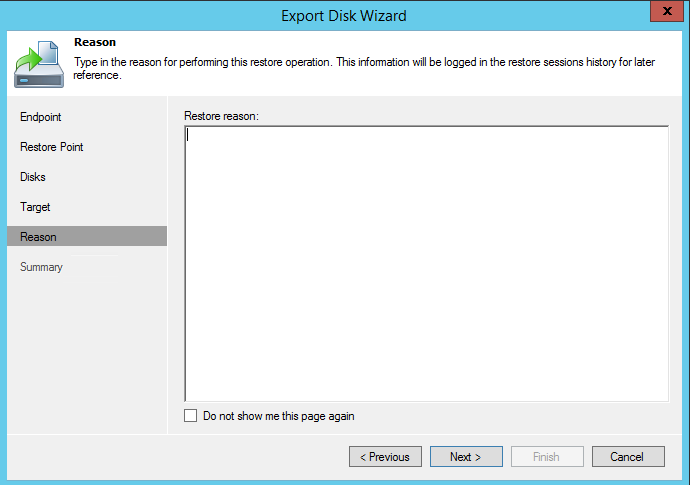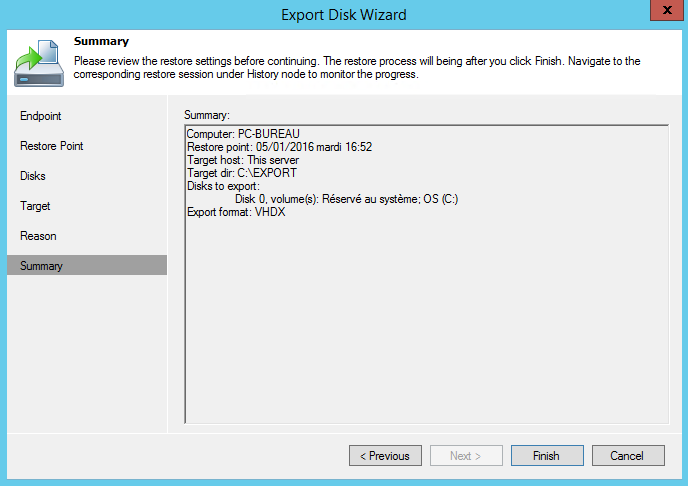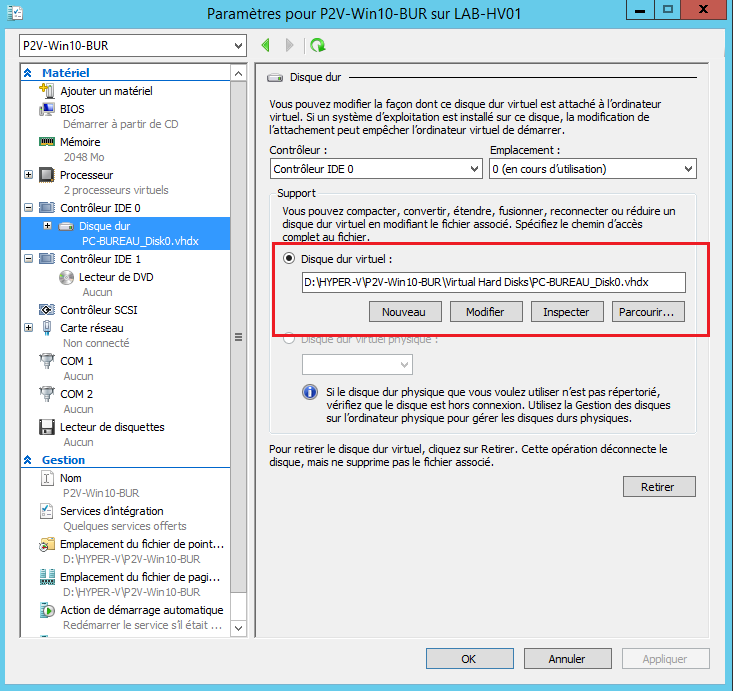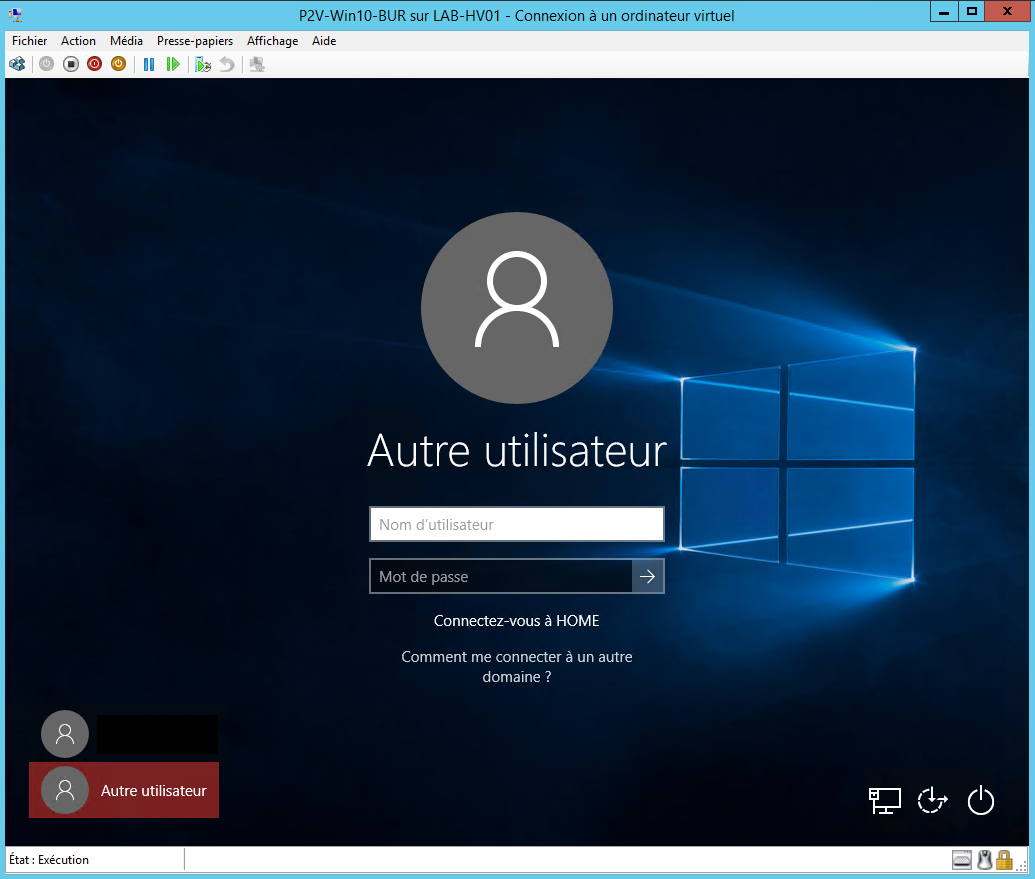Dans cet article nous allons voir comment réaliser un P2V (Physical to Virtual) en utilisant la suite logiciel VEEAM. Bien que VEEAM déconseille l'utilisation de son outil de sauvegarde pour réaliser un P2V (Physical to Virtual), cela fonctionne bien
Dans mon exemple, je souhaite virtualiser un poste de travail Windows 10 pour l’exécuter sur HYPER-V (la procédure est similaire pour réaliser un P2V vers VMWARE)
Prérequis
Vous devez disposer d'un serveur VEEAM Backup & Replication 8 update 2 opérationnel
Vous devez disposer d'un repository Veeam disposant d'un espace de stockage suffisant
Installer Veeam Endpoint Backup FREE sur la machine à virtualiser PROCEDURE
Vous devez créer une machine virtuelle vierge sans disque dur
Procédure
Configurer la tache de sauvegarde
Il est nécessaire de configurer une sauvegarde de notre machine vers un repository Veeam B&R.
1) Clique droit sur l'icone VEEAM Endpoint - Backup - Configure Backup
2) Dans mon exemple, je souhaite réaliser un P2V de la machine complète, sélectionner Entire computer. Si vous désirez réaliser un P2V uniquement du disque système, sélectionner Volume level backup.
Cliquer sur Next
3) Sélectionner Veeam Backup & Replication repository
Cliquer sur Nest
4) Indiquer l'IP ou le nom DNS de votre serveur VEEAM
Spécifier un Utilisateur/Mot de passe si cela est nécessaire
Cliquer sur Next
Si votre repository n’apparaît pas, assurez vous d'avoir les bonne autorisations
4.1) Connectez-vous sur votre serveur VEEAM et exécuter VEEAM B&R
Cliquer sur Backup Infrastructure - Backup Repositories
4.2) Clique droit sur le repository désirez - Permissions
4.3) Une fois les permissions corrigé, cliquer sur OK
5) Pour la réalisation d'un P2V, il est inutile de planifier la sauvegarde
Cliquer sur Next
6) Cocher, Run the job when I click Finish (seulement si vous désirez réaliser votre P2V immédiatement)
Cliquer sur Next
Exporter les disques dur en VHD / VHDX / VMDK
1) Connectez-vous sur votre serveur VEEAM et exécuter VEEAM B&R
2) Clique droit sur votre sauvegarde réalisée précédemment - Export disk contents as virtual disks...
3) Sélectionner le point de restauration
Cliquer sur Next
4) Sélectionner les disques à exporter
Cliquer sur Next
5) Sélectionner l'emplacement de l'exportation
Sélectionner le type de disque dur. Dans mon cas, VHDX (utiliser VMDK pour VMWARE)
Cliquer sur Next
6) Cliquer sur Next
7) Cliquer sur Finish
Attacher le disque dur exporter sur votre machine virtuelle
1) Il est nécessaire de créer une machine virtuelle qui va être votre future P2V
2) Editer les paramètres de votre machine virtuelle.
Dans mon exemple, j'utilise Hyper-V
Panneau de configuration - Outils d'administration - Gestionnaire HYPER-V
3) Attacher le disque dur exporté à votre nouveau serveur virtuel.
Dans mon exemple : Clique droit sur votre machine vierge - Paramètres ...