Dans cet article, nous allons voir la mise en place d'un cluster Hyper-V sous Windows Server 2012 R2 avec un stockage en iSCSI. Un Cluster assure une haute disponibilité d'un service (stockage, hyper-v ...). En cas de panne de l'un des nœuds du cluster, le second nœud prendra le relais.
Principe de fonctionnement
Un cluster permet d'assurer une haute disponibilité d'un service. Dans notre cas, nous souhaitons une haute disponibilité de nos machines virtuelles.
Dans mon exemple, le Stockage iSCSI comprend le Quorum et les stockage partagé du Cluster
Schéma de l'infrastructure en fonctionnement normal
Schéma de l'infrastructure en fonctionnement mode dégradé (LABO-HV2 est en panne)
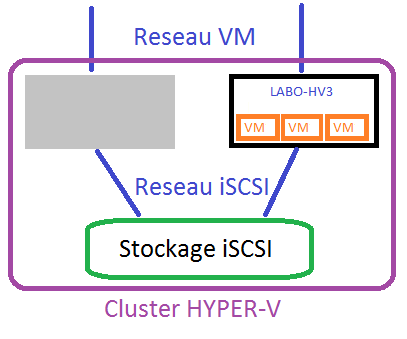
On peut voir que nos machines virtuelles continue de fonctionner mais sur le second serveur Hyper-V
Prérequis
Disposer de deux machines Hyper-V
Installation du rôle Hyper-V sous Windows Server 2012
Disposer d'un stockage commun en iSCSI qui stockera vos données
Disposer d'un stockage commun en iSCSI qui sera utilisé pour le Quorum (10Go suffisent)
Serveur iSCSI sous Windows server 2012 R2
Les deux serveurs Hyper-V doivent être membre d'un domaine Active Direvtory
Joindre un domaine Active Directory
Il est recommandé de disposer d'un réseau dédier au stockage iSCSI
Les étapes suivantes sont à réaliser sur les deux serveurs Hyper-V
/!\ Attention, la configuration doit être strictement identique /!\
Configuration des hôtes Hyper-V
Configuration du/des commutateur(s) virtuel(s)
Configurer à l'identique vos commutateurs virtuels sur vos deux serveurs Hyper-V (dans mon exemple, le commutateur virtuel utilisé se nommera Switch_EXT)
Pour la configuration, consulter cet article
Configuration des Commutateurs Virtuel sous Hyper-V
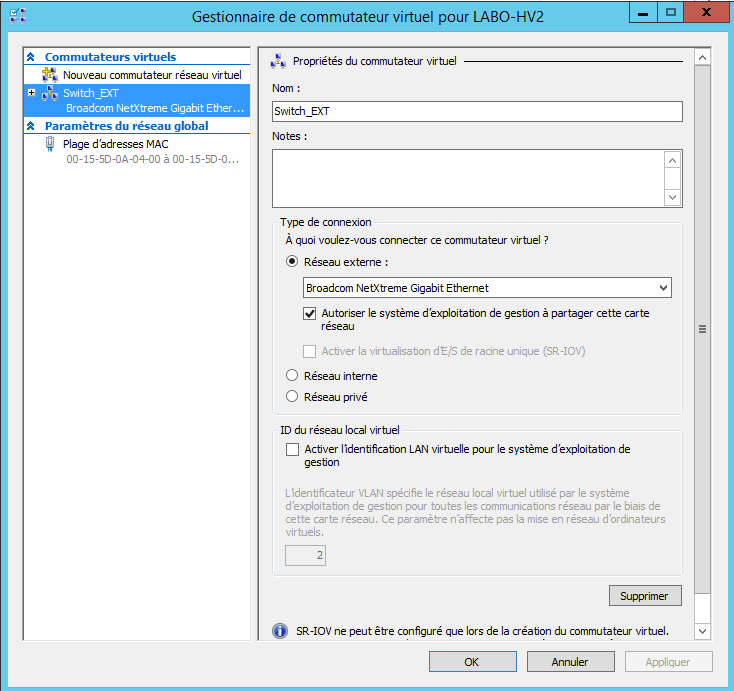
Connexion au stockage iSCSI
Sur votre premier serveur Hyper-V
Connecter vos stockages iSCSi et formater les volume en NTFS
Sur votre second serveur Hyper-V
Connecter vos stockages iSCSI
Pour la connexion du stockage iSCSI, consulter l'article suivant
Connecter une cible iSCSI sous Windows
Installation de la fonctionnalité Clustering avec basculement
/!\ A réaliser sur tous les serveurs membres du cluster /!\
1) Exécuter le gestionnaire de serveur
2) Cliquer sur Gérer - Ajouter des rôles ou fonctionnalités
3) Cliquer sur Suivant (cocher Ignorer cette page par défaut si vous ne souhaitez pas la revoir)
4) Sélectionner : Installation basée sur un rôle ou fonctionnalité puis cliquer sur Suivant
5) Cocher : Sélectionner un serveur du pool de serveurs
Sélectionner le serveur sur lequel vous désirez installer le rôle Clustering avec basculement
Cliquer sur Suivant
6) Cliquer sur Suivant
7) Cocher Clustering avec basculement
8) Cliquer sur Ajouter des fonctionnalités
9) Cliquer sur Suivant
10) Cliquer sur Installer
11) Cliquer sur Fermer
Création du cluster
/!\ Vous devez utiliser une session membre du domaine et ayant les droits administrateur /!\
1) Ouvrir le gestionnaire du cluster de basculement
Panneau de configuration - Outils d'administration - Gestionnaire du cluster de basculement
2) Clique droit - Créer le cluster ...
3) Cliquer sur Suivant (cocher Ne plus afficher cette page si vous désirez ne plus l'afficher)
4) Cliquer sur Parcourir pour ajouter les membres du cluster
5) Saisissez le nom du premier serveur
Cliquer sur OK
6) Cliquer sur Parcourir pour ajouter le second membre du cluster
7) Saisissez le nom du second serveur
Cliquer sur OK
8) Cliquer sur Suivant
9) Cocher Oui (vous n'êtes pas obligez de réaliser cette étape, c'est une opération conseiller afin de vérifier que tout est correct pour la création du Cluster)
Cliquer sur Suivant
10) Cliquer sur Suivant
11) Cliquer sur Suivant
12) Cliquer sur Suivant
13) Cliquer sur Terminer (lisez le rapport afin de voir les points à corriger)
14) Saisissez le Nom du Cluster
Saisissez l'IP que vous souhaitez pour votre cluster
Cliquer sur Suivant
15) Décocher Ajouter la totalité du stockage disponible au cluster (nous le configurerons une fois le cluster créé)
Cliquer sur Suivant
16) Cliquer sur Terminer
17) Votre cluster est maintenant créé.
Configuration de la fonctionnalité Clustering avec basculement
/!\ Vous devez utiliser une session membre du domaine et ayant les droits administrateur /!\
Ouvrir le gestionnaire du cluster de basculement
Panneau de configuration - Outils d'administration - Gestionnaire du cluster de basculement
Configuration du stockage
1) Clique droit sur NomCluster - Stockage - Disques - Ajouter un disque
2) Sélectionner vos deux stockages (un pour le stockage des VMs et un pour le Quorum)
Cliquer sur OK
3) Le stockage est à présent disponible pour le cluster
4) Dans mon exemple, le stockage partagé utilisé pour les VMs est le Disque de cluster 1
Clique droit sur le stockage à ajouter au Cluster - Ajouter aux volumes partagés de cluster
5) Le Volume est maintenant un Volume partagé de cluster
6) Vous pouvez maintenant accéder au volume depuis n'importe quel serveur du Cluster
Explorateur de fichier - C: - ClusterStorage
7) Connectez-vous sur vos deux serveurs Hyper-V afin de modifier l'emplacement de stockage des Ordinateurs virtuels et des Disque durs virtuels par défaut. Indiquer le volume partagé de votre Cluster
Modifier les emplacements de stockage Hyper-V
Configuration du Quorum
Pour faire simple, le Quorum est en quelque sorte l'arbitre du Cluster. Il assure la cohérence du cluster.
Je vous invite à lire cet article qui explique cela plus en détail :
http://blogs.technet.com/
Dans mon exemple, j'utiliserai un disque témoin pour le Quorum
1) Clique droit sur NomCluster - Autres actions - Configurer les paramétres du quorum du cluster
2) Sélectionner Configuration de quorum avancée
Cliquer sur Suivant
3) Sélectionner les nœuds pouvant voté
Un nombre impaire est conseillé (dans mon exemple, le quorum comptera pour un vote)
Dans mon exemple, les droits de votes sont attribué à mes deux serveurs et le quorum (3 votes)
Cliquer sur Suivant
4) Cocher Configurer un témoin de disque
Cliquer sur Suivant
5) Sélectionner le stockage du Quorum (dans mon exemple, il est de 10Go)
Cliquer sur Suivant
6) Cliquer sur Suivant
7) Cliquer sur Terminer
8) Le Témoin est maintenant un Disque
Votre Cluster est maintenant configuré.
/!\ Si le contrôleur de domaine Active Directory se trouve sur le Cluster, il est recommandé de rajouter un second contrôleur de domaine en dehors du Cluster /!\
Ajouter un contrôleur de domaine Active Directory secondaire (2012R2)
Articles dans la continuité de celui-ci :
Création d’un machine virtuelle sur un Cluster HYPER-V
Mise en Cluster d'une machine virtuelle existante (Windows Server 2012 R2)
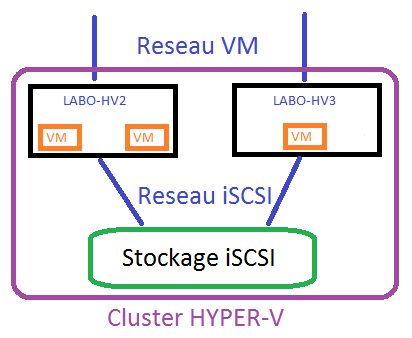
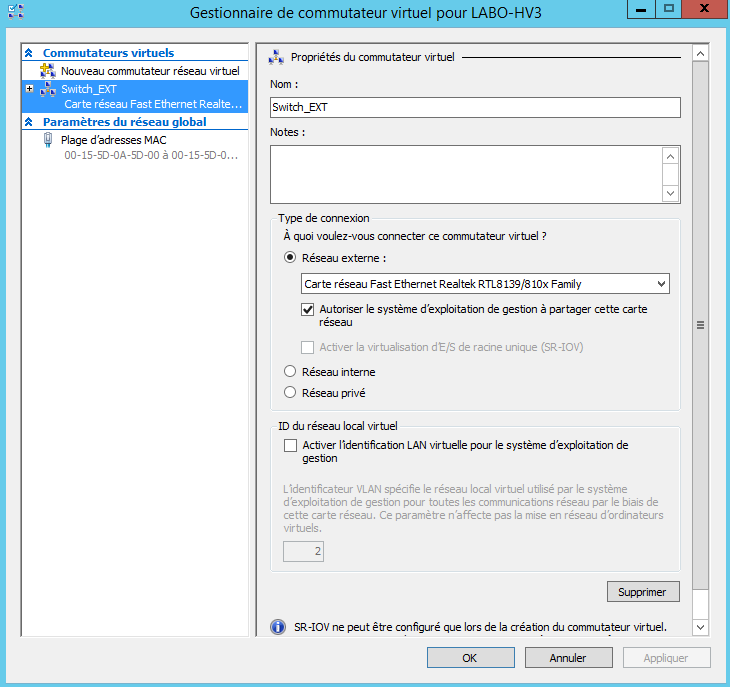
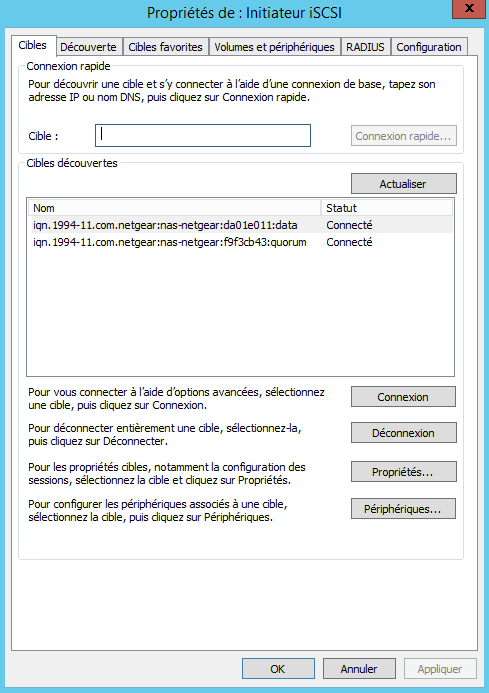
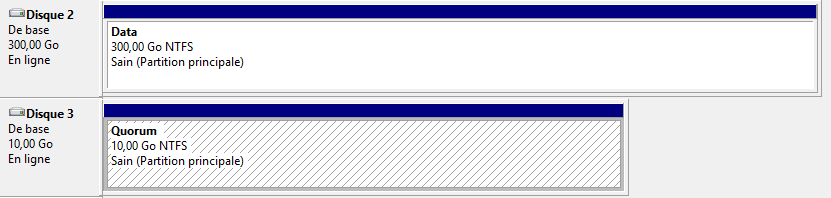
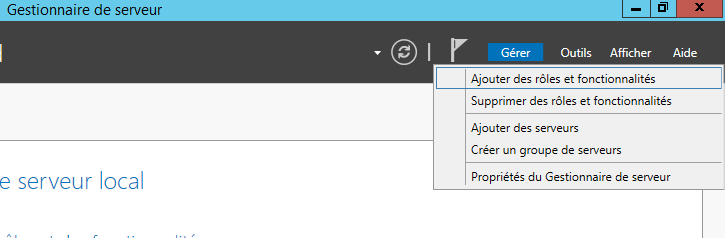
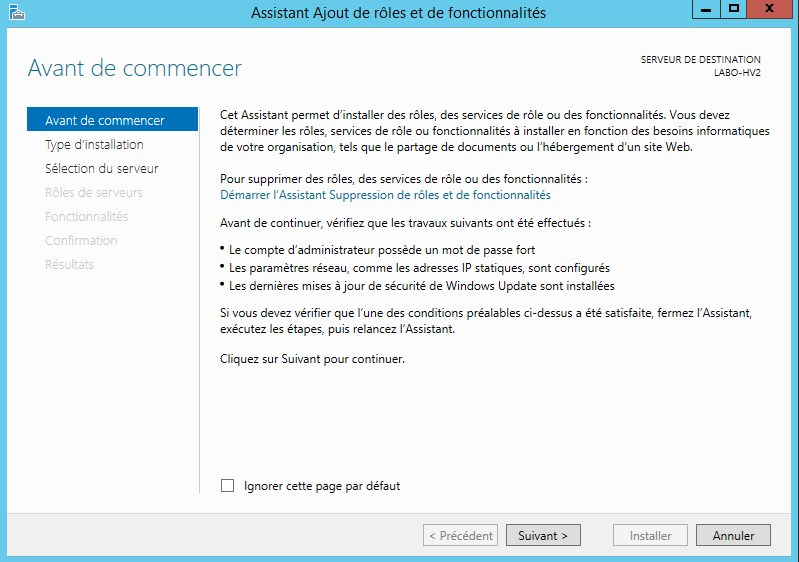

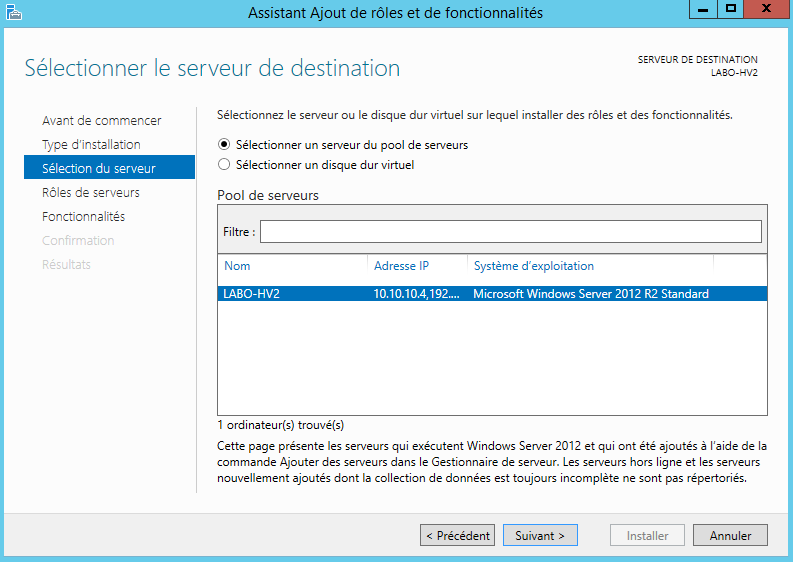
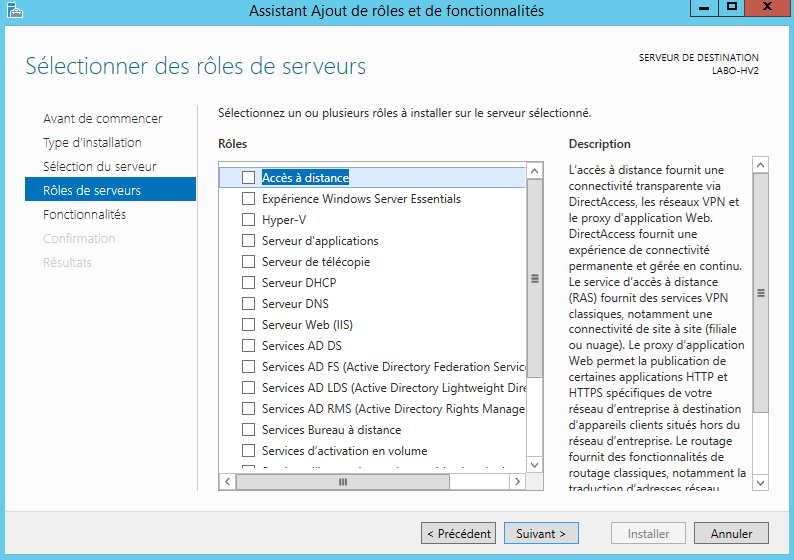
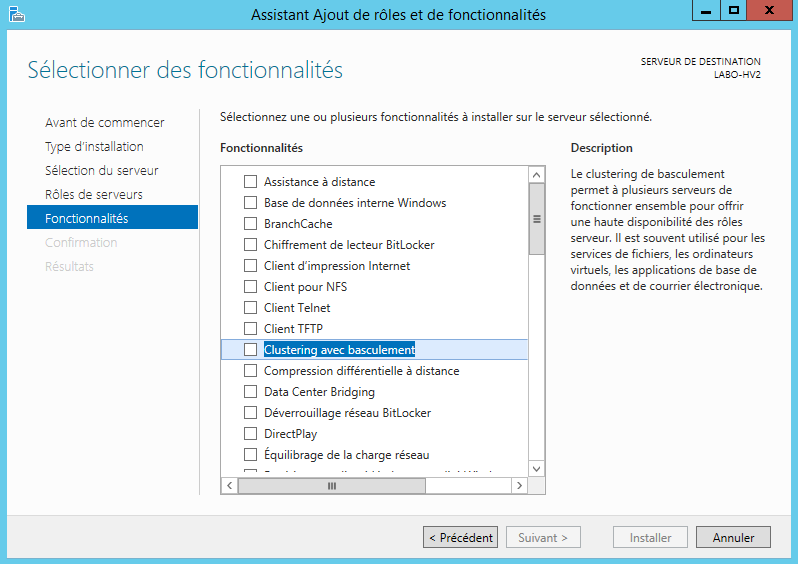
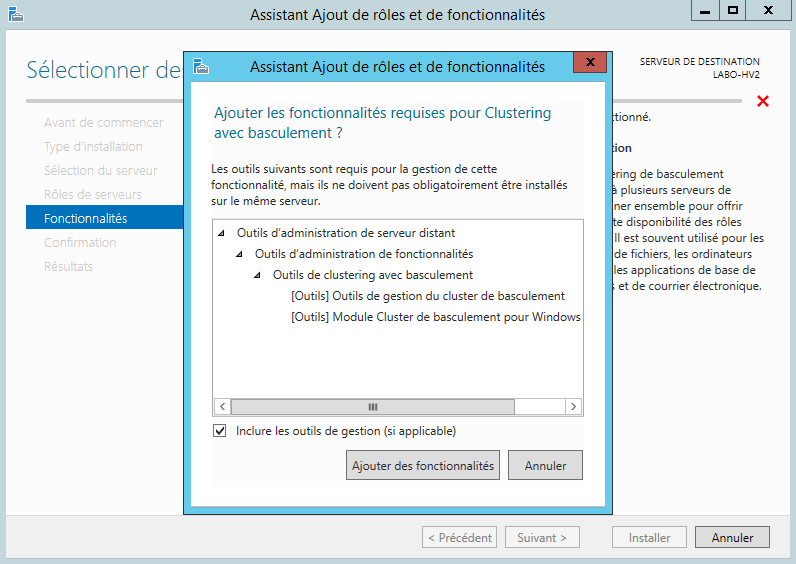
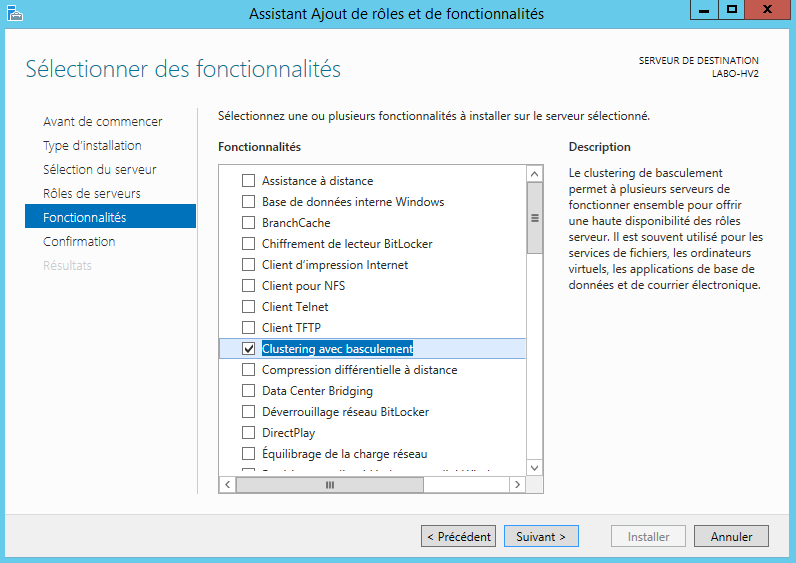
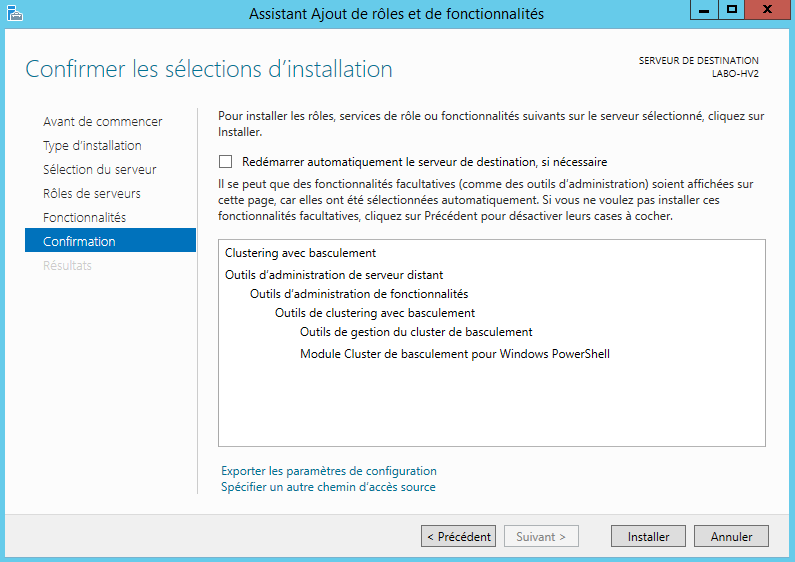
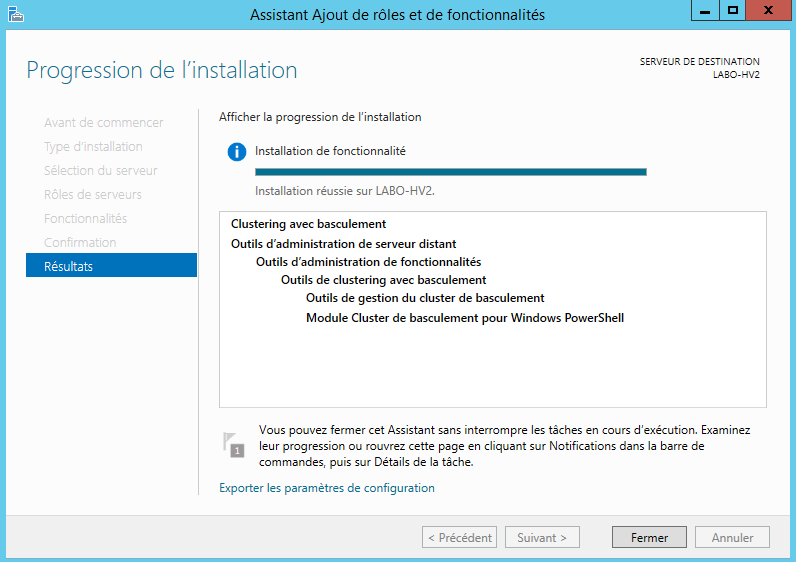
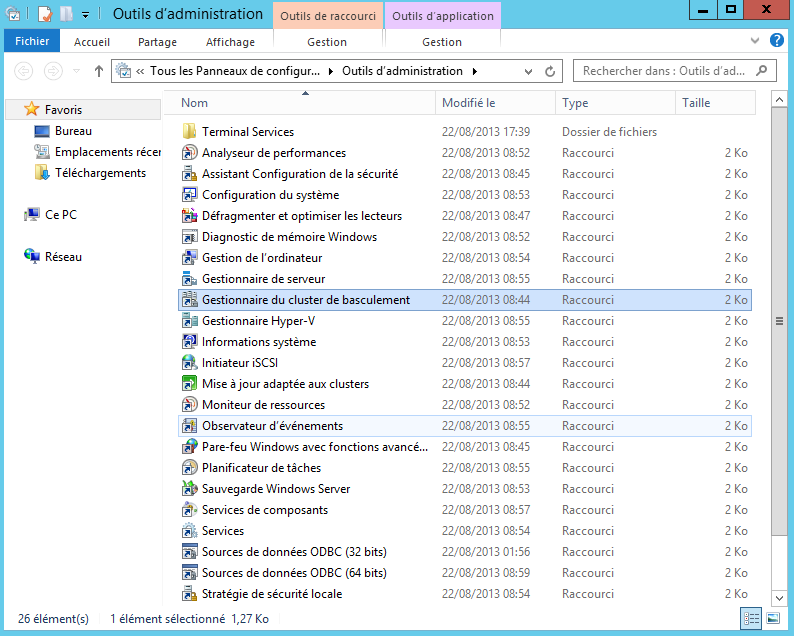
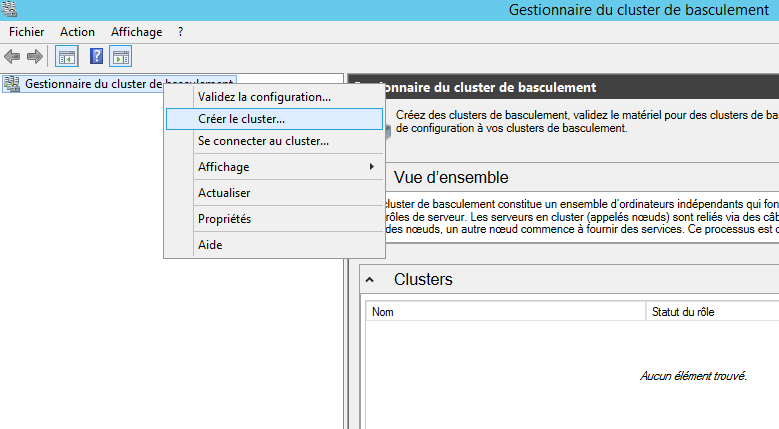
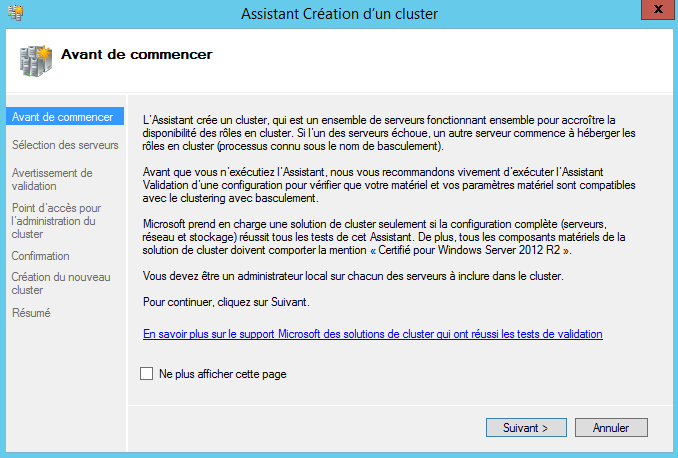
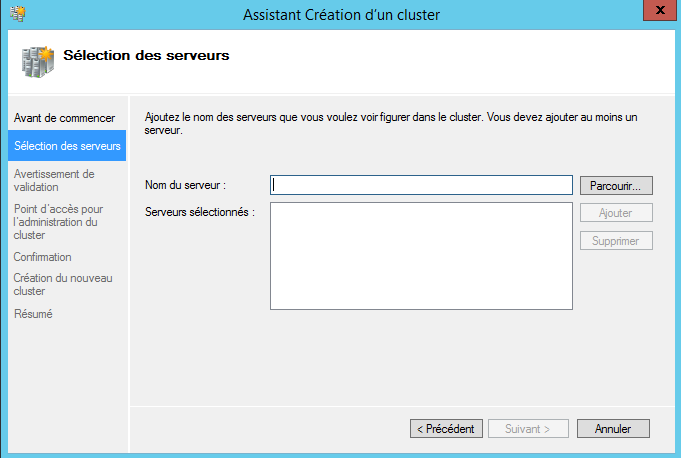
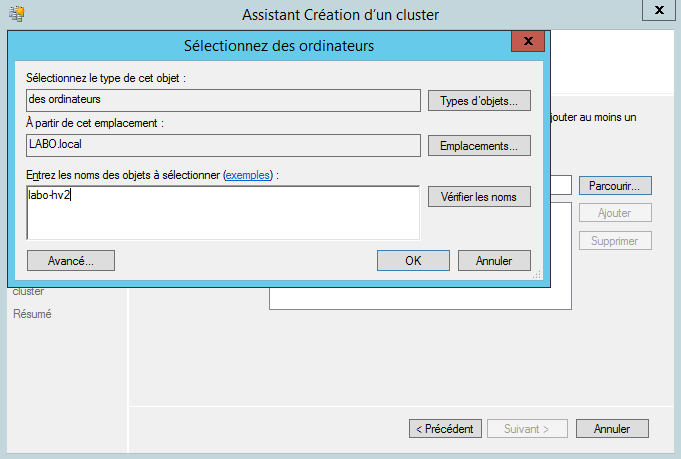
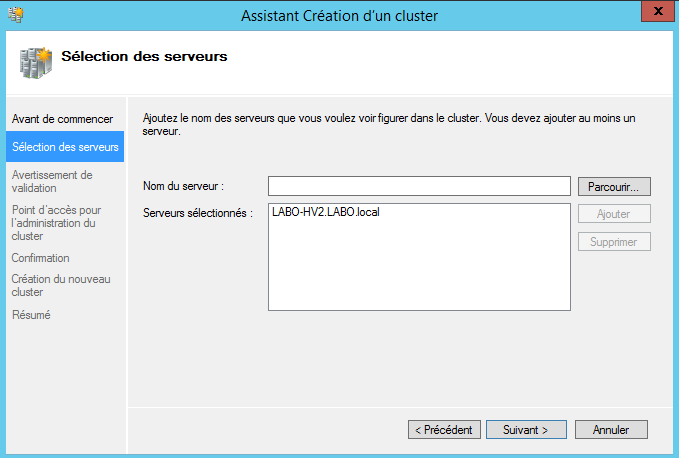
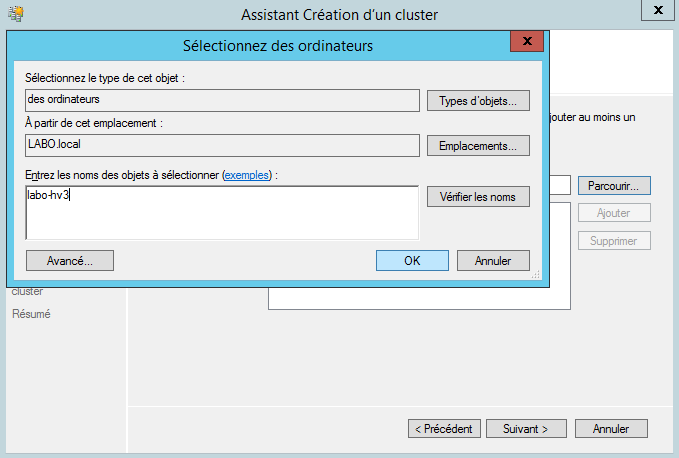
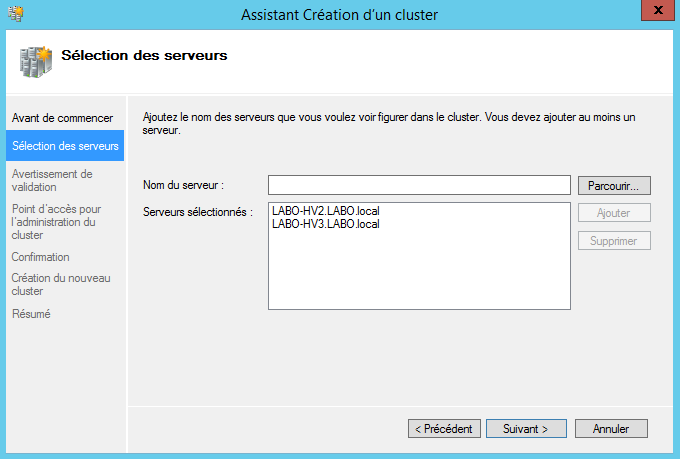
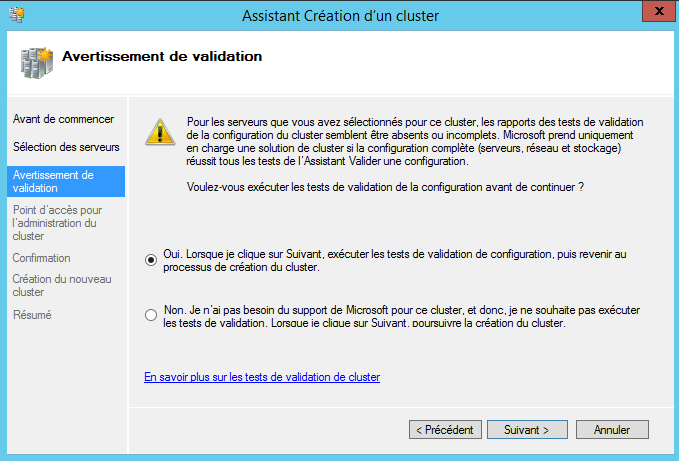
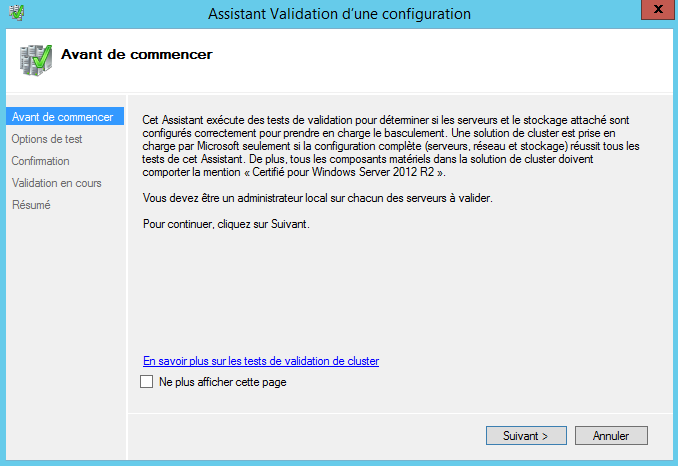
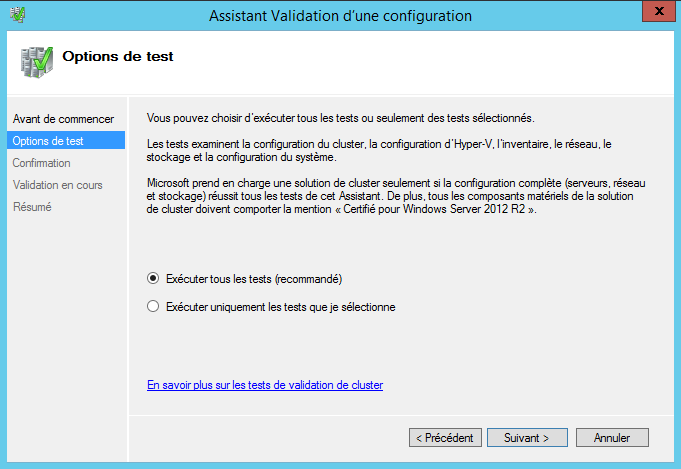
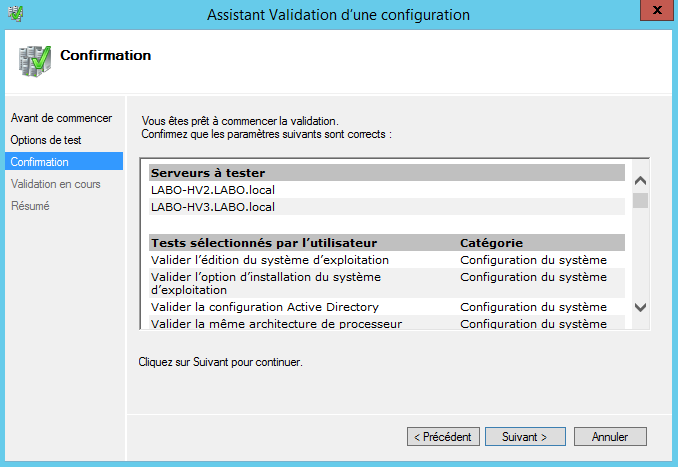
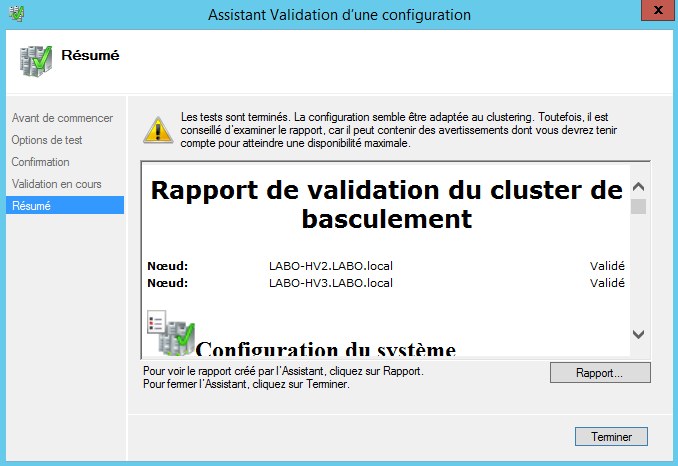
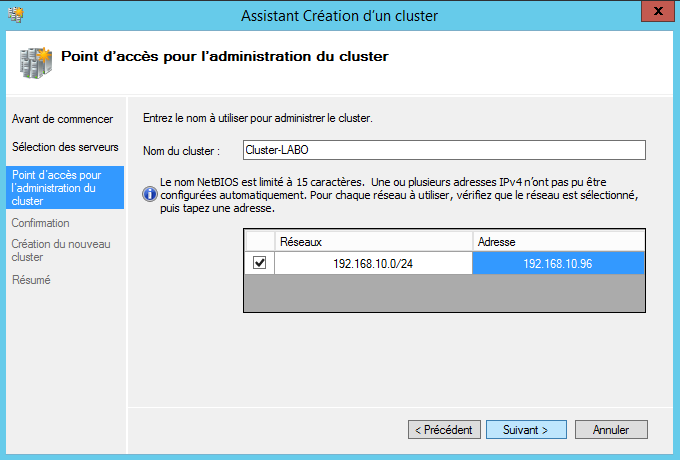
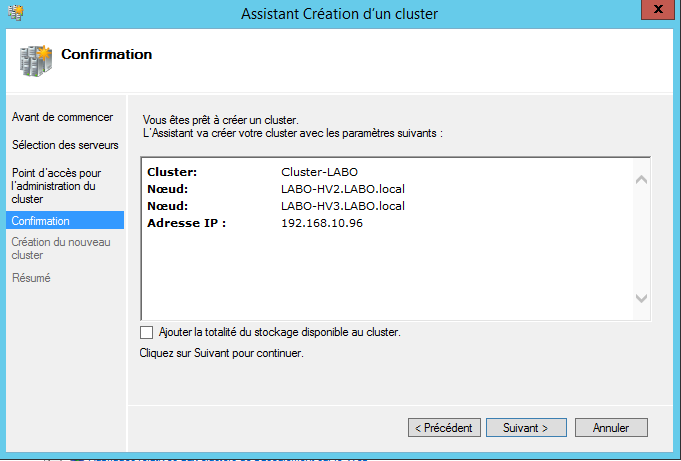
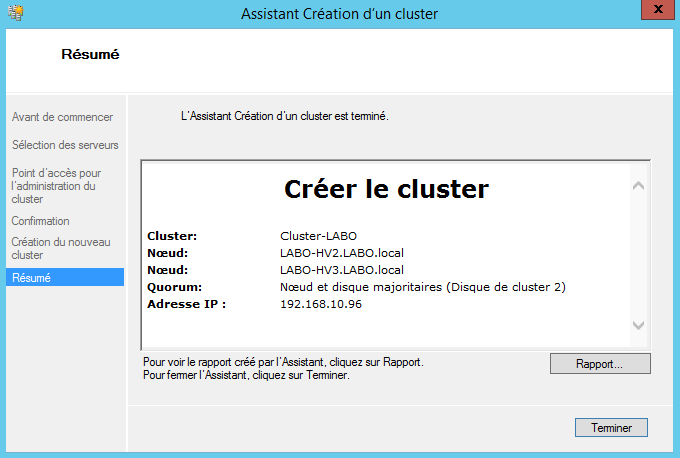
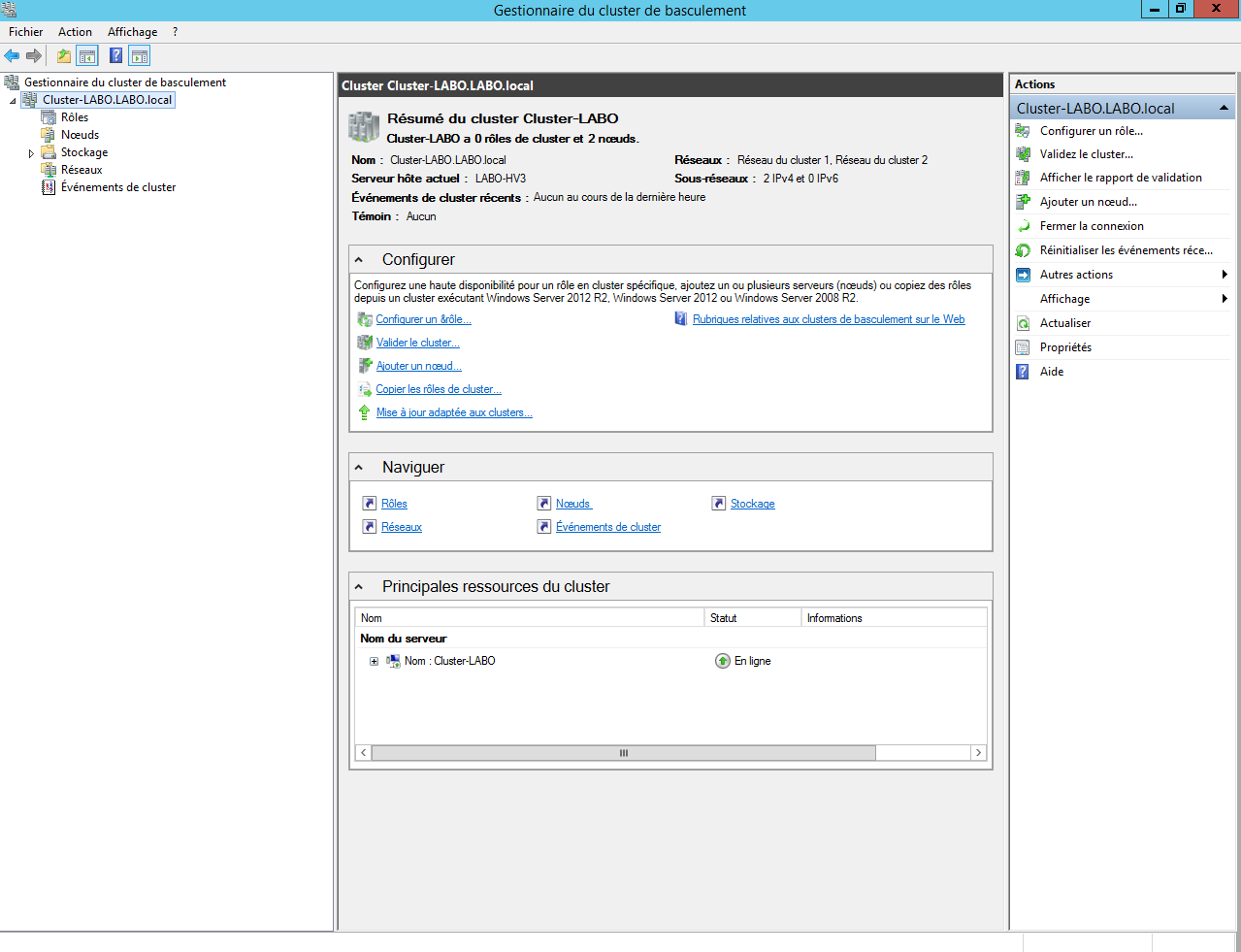
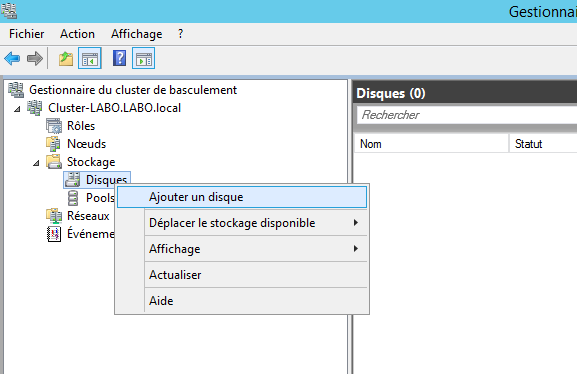
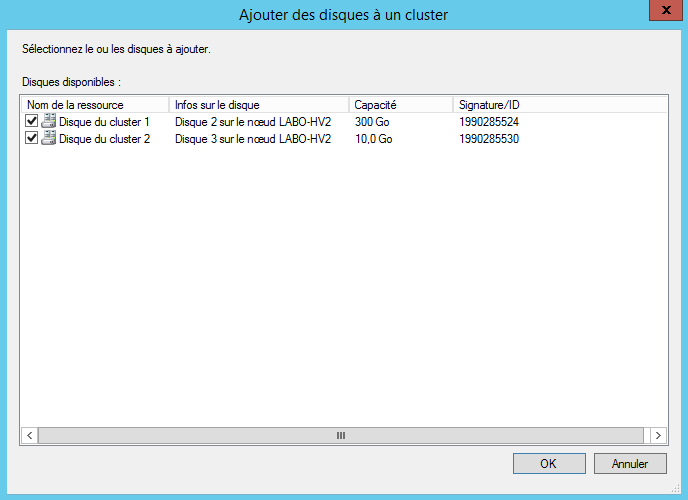
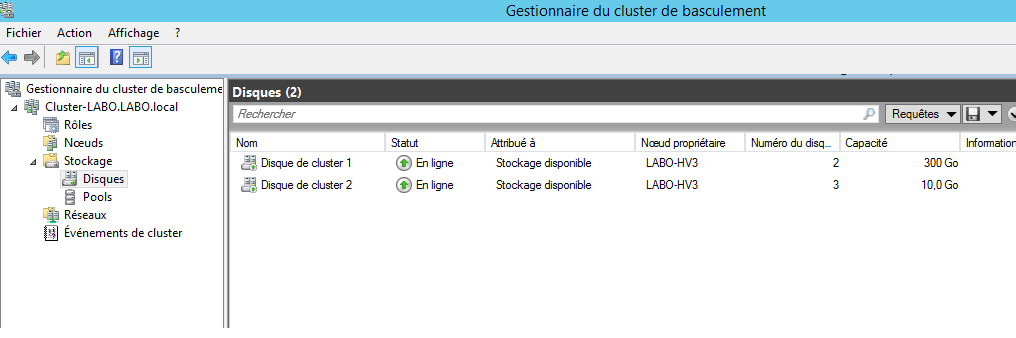
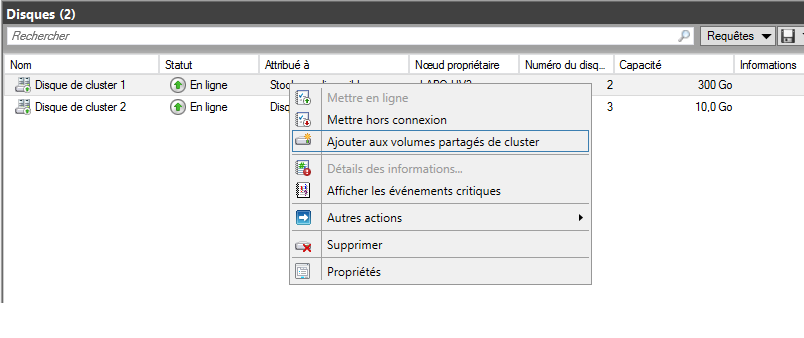

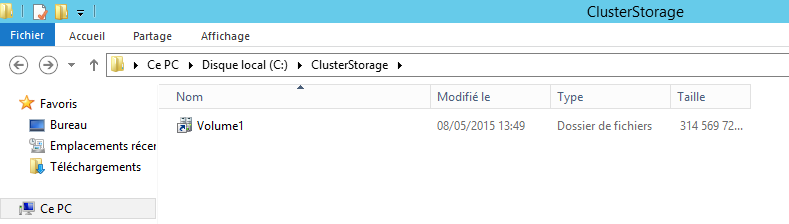
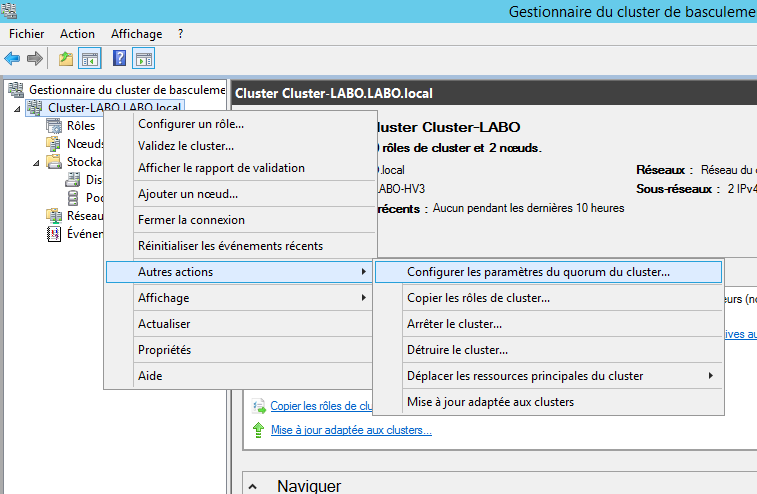
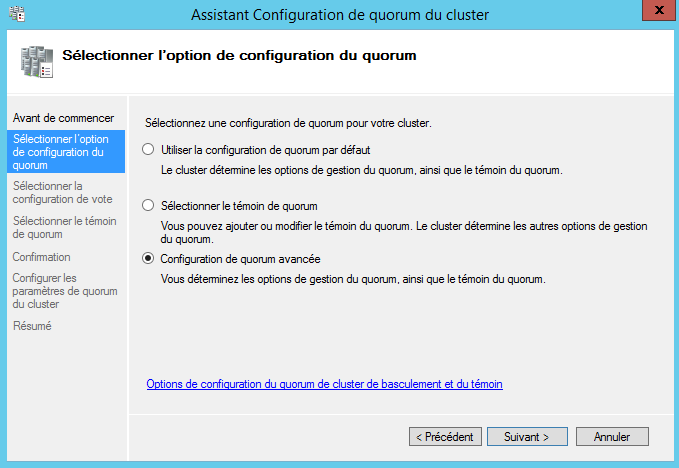
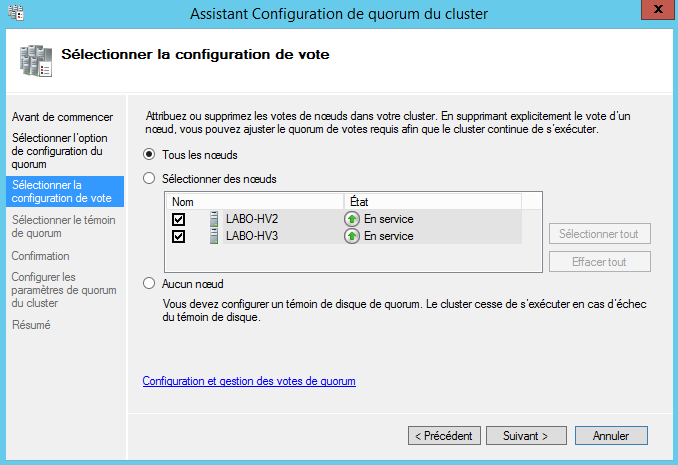
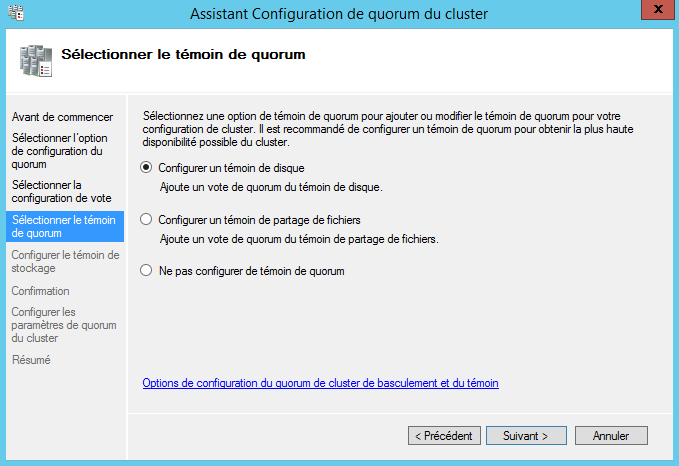
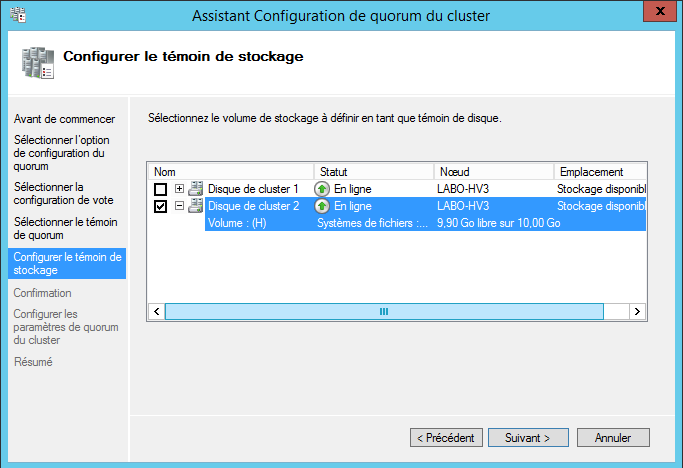
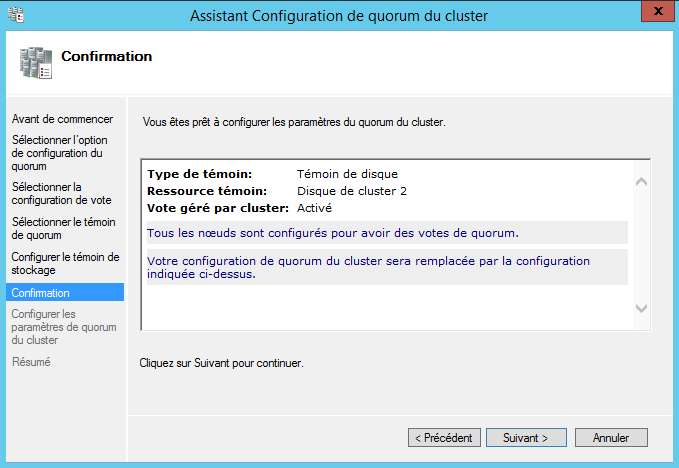
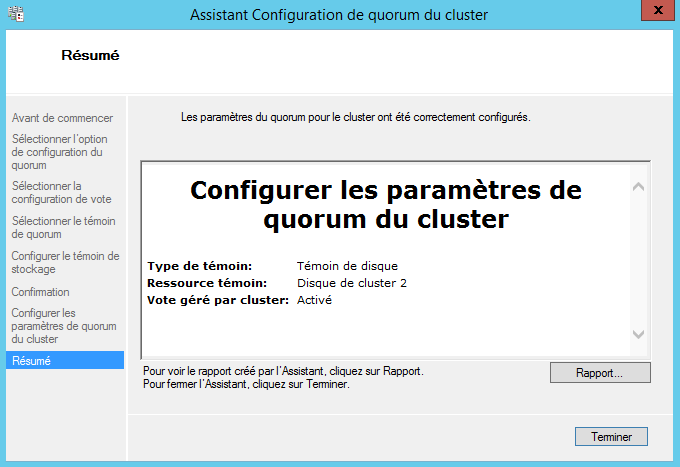
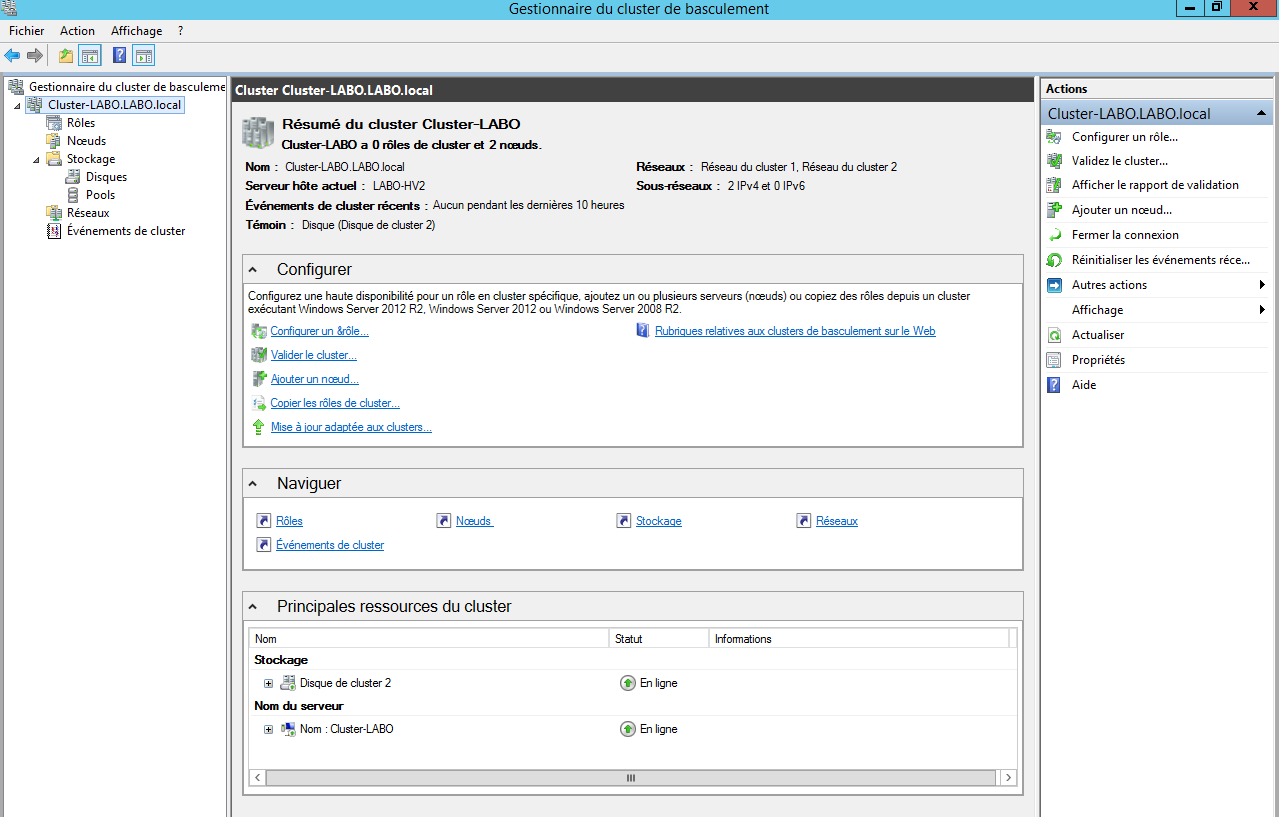
J'apprécie beaucoup votre travail,
Merci !
Bonjour
merci pour la démonstration sur l'installation du cluster, ma question est de savoir comment faire une redondance de disque, si l'espace de stockage de mes VM tombent, comment faire pour que un autre disque prenne le relai
Bonjour ,
J'ai un soucis au niveau de "Configuration de la fonctionnalité Clustering avec basculement" à l'étape 6.
Je ne vois pas de volume 1 apparaître. J'ai recommencer la manipulation plusieurs fois mais rien n'y fait je ne vois pas mon "volume 1" apparaître Comment faire pour voir le "volume 1" j'ai besoin de votre aide.
Je ne vois pas ou j'ai pu faire une erreur
Bonjour,
Assurez vous que vos différents serveurs accèdent au stockage iSCSI et que le stockage est bien formaté (sans lettre de lecteur).
Les étape 4 et 5 de Configuration de la fonctionnalité Clustering avec basculement ont bien été réalisées ?
Le volume ajouté apparaît bien comme Volume partagé de cluster ?
allo, mille fois merci pour ce tutoriel qui est très instructif. j'aimerais si possible que vous nous expliquiez comment designer le réseau virtuel sur lequel le cluster sera installé, si possible. dans le genre:
nombre de carte réseau et paramètres des cartes pour:
- contrôleur de domaine ( combien de cartes réseau) types de cartes , interne , externe.......
-Chaque noeud du cluster ( combien de cartes réseau) types de cartes , interne , externe.......
- serveur de stockage ( combien de cartes réseau) types de cartes , interne , externe.......
leurs classes d'adresses respectifs etc...........
Merci d'avance en attendant impatiemment votre réponse.
Dans cet article, je montre la mise en place simple d'un cluster sans séparation des réseaux d'administration, connexion iSCSI etc...
Dans l'idéal, il faudrait au minimum par hôte :
- Un teaming de 2 cartes pour l'accès réseau administration et communication du cluster (exemple 192.168.10.0/24)
- Un teaming de 2 cartes dédiées à la communication du cluster (exemple 10.172.165.0/24)
- Un teaming de 2 cartes pour la connexion iSCSI (exemple 10.10.10.0/24)
- Un teaming de 2 cartes pour les VMs (dédié au vSwitch des VMs de type externe)
Le teaming dédié au VMs est à dimensionner en fonction du nombre de machines virtuelles, des rôles etc...
L'ajout d'un réseau de communication dédié au cluster s'effectue dans le Gestionnaire du cluster de basculement - Réseaux
J'espère avoir répondu à vos attentes 🙂
Merci beaucoup admin c'est très apprécié
Bonjour,
Milles merci pour vos tuto. 🙂