Dans cet article nous allons voir comment créer et paramétrer une machine virtuelle sous Windows 2012 Server avec Hyper-V. Le grand avantage de virtualiser votre environnement, est la mutualisation des ressources physique de l'hôte.
Prérequis
Vous devez disposer d’un hôte ayant le rôle Hyper-V installé
Installation du rôle Hyper-V sous Windows Server 2012
Facultatif : Avoir configurer vos commutateurs virtuels
Configuration des Commutateurs Virtuel sous Hyper-V
Procédure
1) Ouvrir le gestionnaire Hyper-V
Panneau de configuration - Outils d'administration - Gestionnaire Hyper-V
2) Clique droit sur Nom Serveur - Nouveau - Ordinateur virtuel...
3) Cliquer sur Suivant (cocher Ne plus afficher cette page si vous désirez ne plus l'afficher)
4) Indiquer le nom de votre nouvelle machine virtuelle
Cocher : Stocker l'ordinateur virtuel à un autre emplacement si vous désirez indiquer manuellement le répertoire de stockage
Cliquer sur Suivant
5) Si vous devez installer votre machine virtuelle en Windows 8 64bit ou Windows Server 2012, cocher Génération 2
Si vous devez installer votre machine virtuelle en Windows 7 ou un autre OS, cocher Génération 1
Cliquer sur Suivant
6) Indiquer la RAM allouée à votre machine virtuelle
Cocher Utiliser la mémoire dynamique pour cet ordinateur virtuelle uniquement si vous installez votre machine virtuelle en Windows 7, Windows 2008 Server ou Windows 2012 Server et que vous désirez allouer de façon dynamique la RAM de la VM.
Cliquer sur Suivant
7) Indiquer le Commutateur réseau que la machine virtuelle utilisera
Cliquer sur Suivant
8) Cocher créer un disque dur virtuel si vous désirez créer maintenant votre disque virtuel
Nom : Indiquer le nom du fichier du disque dur virtuel
Emplacement : Indiquer l'emplacement du disque dur virtuel
Taille : Indiquer la taille maximal de votre disque dur virtuel
Cliquer sur Suivant
9) Cocher l'option qui correspond à votre environnement
Installer un système d'exploitation ultérieurement :
Ne configure aucun média de démarrage
Installer un système d'exploitation à partir d'un fichier image de démarrage :
Indiquer un fichier ISO pour démarrer votre machine virtuelle
Installer un système d'exploitation à partir d'un serveur d'installation réseau :
Cocher cette option si vous désirez installer votre machine virtuelle via le réseau (PXE)
Cliquer sur Suivant
10) Cliquer sur Terminer
11) Votre nouvelle machine virtuelle est créée
12) Vous pouvez maintenant éditer ces paramètres
Clique droit sur la machine virtuelle à éditer - Paramètres...
13) Vous pouvez éditer les paramètres de votre machine virtuelle, tel que le nombre de vCPU, de RAM, rajouter des cartes réseaux, éditer les services d'intégration à utiliser ...etc
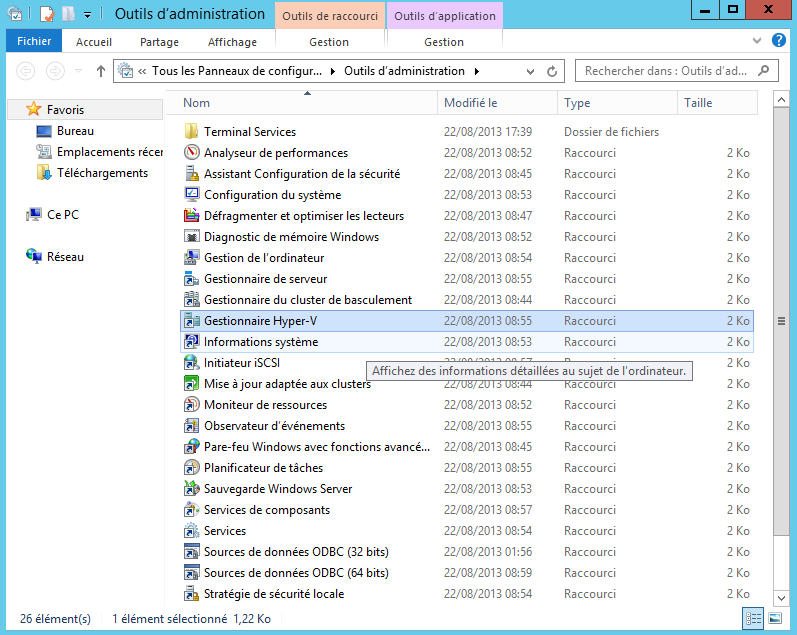
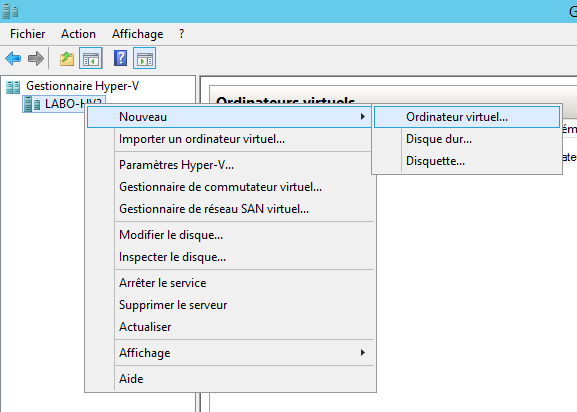
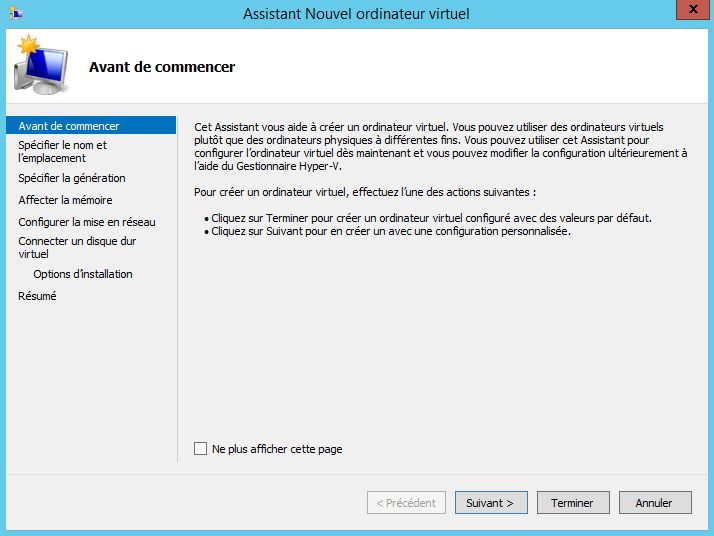
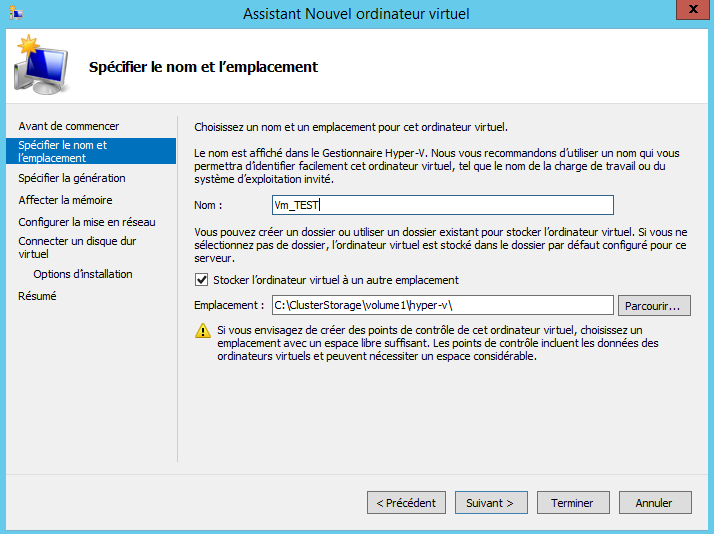
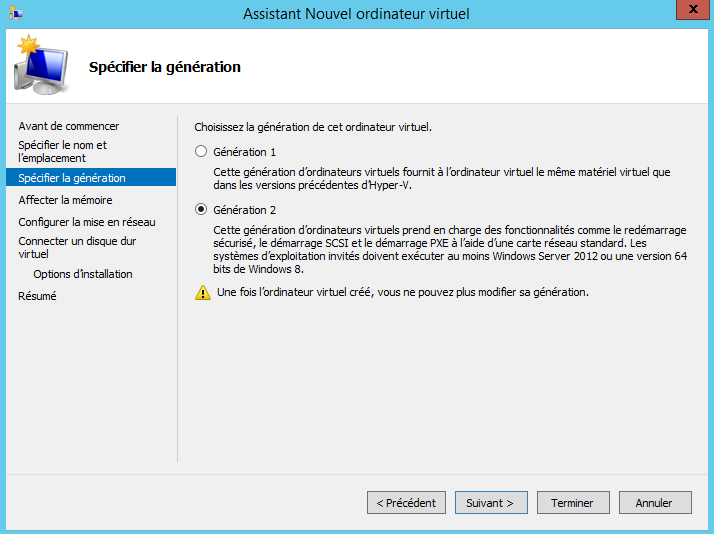
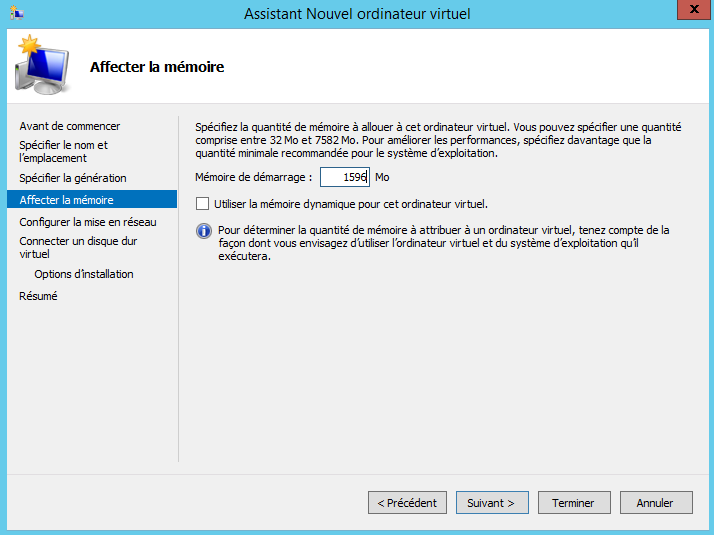
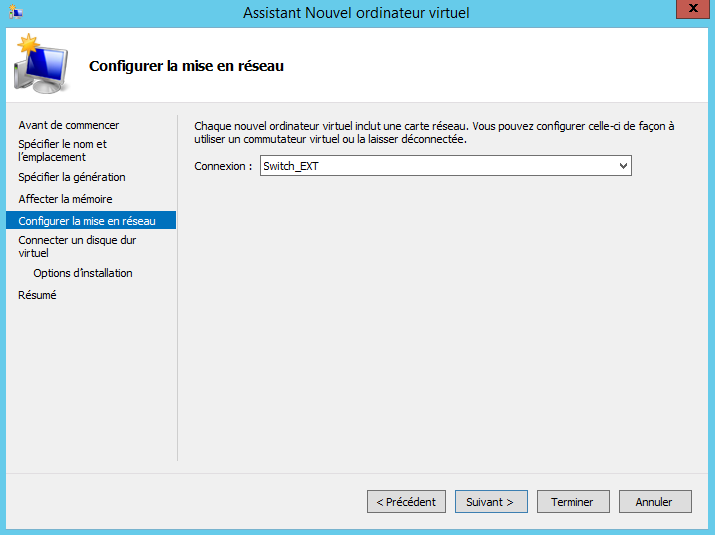
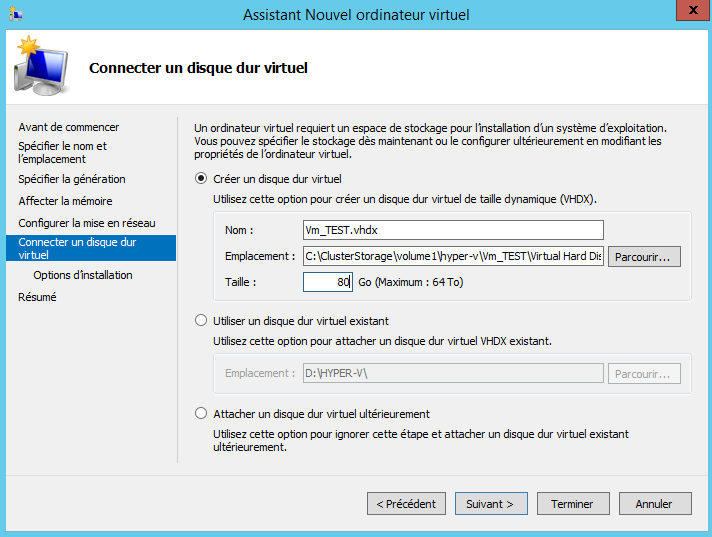
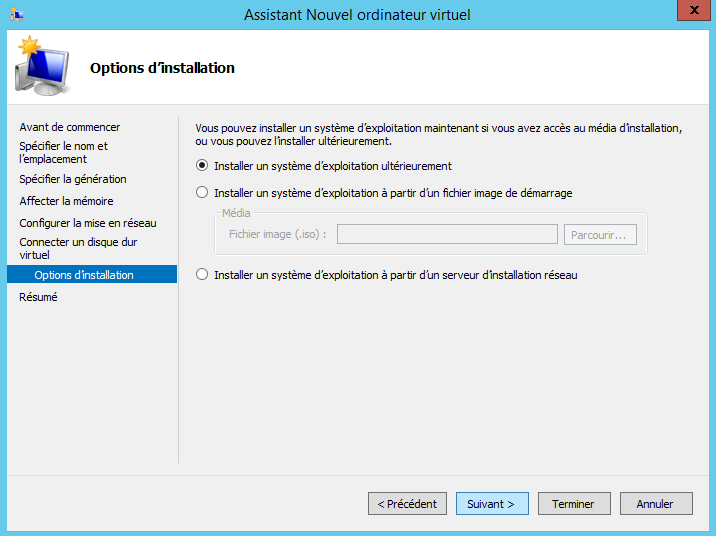
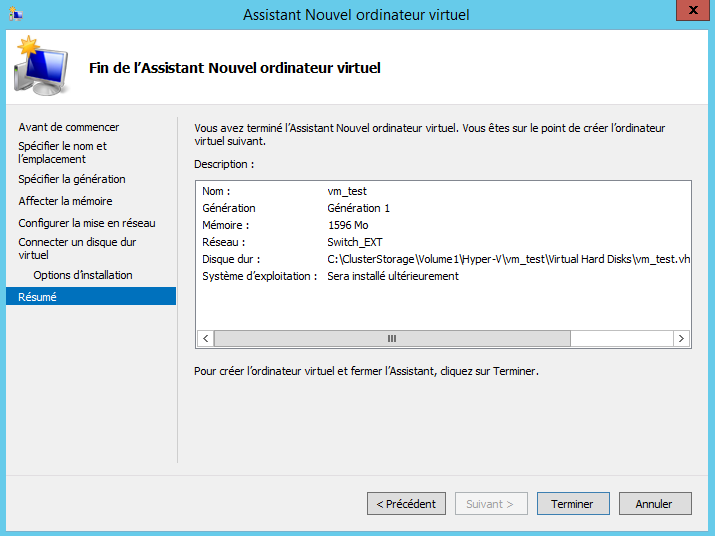
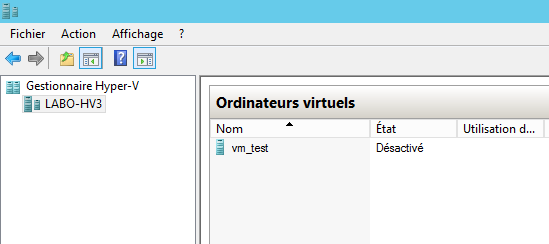
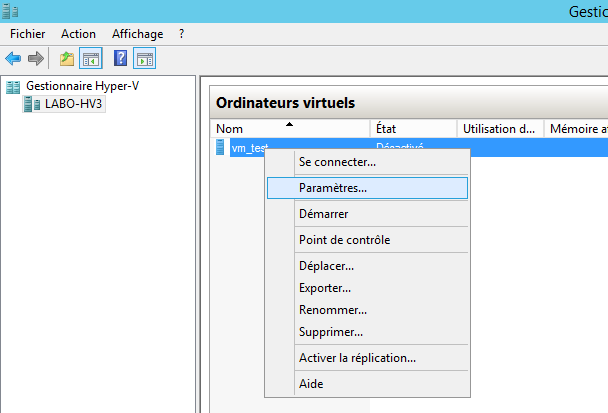
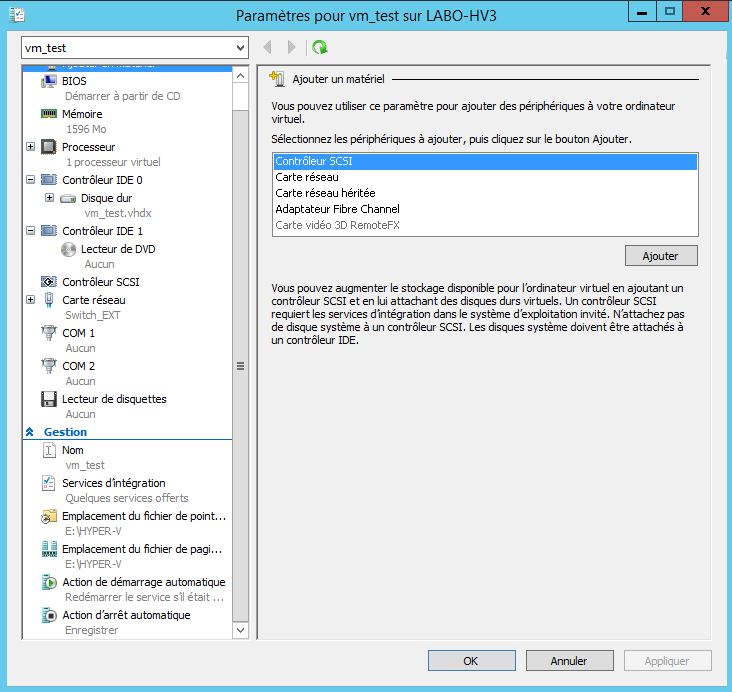
Tuto complet et bien guidé, j'ai cependant une question sur les paramètres de la machine virtuelle au niveau des processeurs virtuel, je ne sais pas combien il faut en mettre... je ne connais pas les normes, si vous pouvez m'aider. Merci.
Le nombre de vCPU dépend du dimensionnement de votre machine virtuelle et des rôles/applications qu'elle hébergera. Pour un serveur RDS d'une dizaine d'utilisateurs, 8 vCPU semble approprié. Pour un contrôleur de domaine Active DIrectory 8 vCPU sera inutile.
Je trouve ce tuto très intéressant. Pour ma part, j’ai déjà installé Hyper-V grâce à un tutoriel en vidéo sur http://www.alphorm.com. En tout cas, ce tutoriel est complet. Merci pour ce partage.