Dans cet article nous allons voir la mise en place d'une passerelle RDS / TSE sous Windows Server 2012 R2 en divisant les rôles sur deux serveurs différents.
Le rôle d'une passerelle RDS (Remote Desktop Service), anciennement TSE (Terminal Service), permet d'accéder en SSL via Connexion bureau à distance de Windows, à vos différents serveurs.
Le rôle passerelle RDS / TSE s’appuie sur trois éléments :
- Une authentification
- Une stratégie d’autorisation de connexion (CAP - Connection Authorization Policies)
- Une stratégie d'accès aux ressources (RAP - Ressource Authorization Policies)
Prérequis
Vous devez disposer d'un contrôleur de domaine Active Directory fonctionnel
Votre ou vos serveurs hébergeant les rôles RDS / TSE doivent être membre du domaine Active Directory
Joindre un domaine Active Directory
Si vous utilisez WID (Windows Internal Database) pour le Broker, il est nécessaire de suivre ce tutoriel
NT SERVICE MSSQL$MICROSOFT##WID ne démarre pas
Procédure
Dans mon exemple, mon serveur RDS / TSE (appelé XXX-RDS01) hébergera les sessions RDS / TSE. Le second serveur appelé XXX-APPLIS01 hébergera le rôles : Serveur de licence et passerelle RDS / TSE
Installation des rôles
1) Se connecter sur le serveur XXX-RDS01 en utilisant un compte AD ayant les droits administrateur
2) Ajouter dans le gestionnaire de serveur le serveur XXX-APPLIS01
3) Une fois cela fait, Gérer - Ajouter des rôles et fonctionnalités
Cliquer sur Suivant
4) Sélectionner : Installation des services Bureau à distance
Cliquer sur Suivant
5) Si vous souhaitez installer tous les rôles sur le même serveur, sélectionner Démarrage rapide
Dans mon exemple, je désire séparer les rôles, sélectionner Déploiement standard
Cliquer sur Suivant
6) Je désire déployer des sessions RDS / TSE et non des ordinateurs virtuels
Cliquer sur Suivant
7) Cliquer sur Suivant
8) Sélectionner le serveur qui va gérer les connexions RDS / TSE (dans mon exemple, XXX-APPLIS01)
Cliquer sur Suivant
9) Indiquer le serveur qui sera utilisé pour les services Web RDS / TSE. Dans mon exemple, ce rôles est géré par le même serveur : XXX-APPLIS01
Cliquer sur Suivant
10) Sélectionner le ou les serveurs hébergeant les sessions RDS / TSE. Dans ma configuration c'est le serveur XXX-RDS01
Cliquer sur Suivant
11) Vérifier l'exactitude des informations. Cocher, Redémarrer automatiquement le serveur de destination si nécessaire. Cliquer ensuite sur Déployer
12) L'installation des rôles est maintenant terminer. Cliquer sur Fermer
Configuration des rôles
1) Se connecter sur le serveur XXX-RDS01 en utilisant un compte AD ayant les droits administrateur
2) Ouvrir le gestionnaire de serveur
Cliquer sur Services Bureau à distance
3) Sélectionner Gestionnaire de licence
4) Sélectionner le serveur qui va héberger le rôles Gestionnaire de licence. Dans mon exemple, c'est le serveur XXX-APPLIS01. Cliquer sur Suivant
5) Vérifier l'exactitude des informations puis cliquer sur Ajouter
6) Cliquer sur Fermer
7) Sélectionner Passerelle des service Bureau à distance
8) Sélectionner le serveur qui va gérer la passerelle. Dans mon exemple, XXX-APPLIS01.
Cliquer sur Suivant
9) Indiquer le nom FQDN externe complet de la passerelle puis cliquer sur Suivant
10) Vérifier les informations puis cliquer sur Ajouter
11) Cliquer sur Fermer
12) Cliquer sur Tâches - Modifier les propriétés de déploiement
13) Sélectionner certificat. Vous pouvez créer un nouveau certificat qui va être auto-signé par le serveur lui même ou en importer un qui pourra être signé par une autorité de certification (il vous faut un fichier au format pfx). Affecter le même certificat au deux rôles suivant : Passerelle des services Bureau à distance et Accès Web des service Bureau à distance
14) Cliquer sur OK
Il est nécessaire d'indiquer sur le/les serveurs de sessions quel serveur de licence utilisé et en quel mode (utilisateurs ou périphérique).
2012 R2 : Spécifier le serveur de licences RDS/TSE à utiliser
15) Il est nécessaire de configurer les stratégies de connexion et d'accès aux ressources.
Exécuter la MMC Gestionnaire de passerelle Bureau à distance
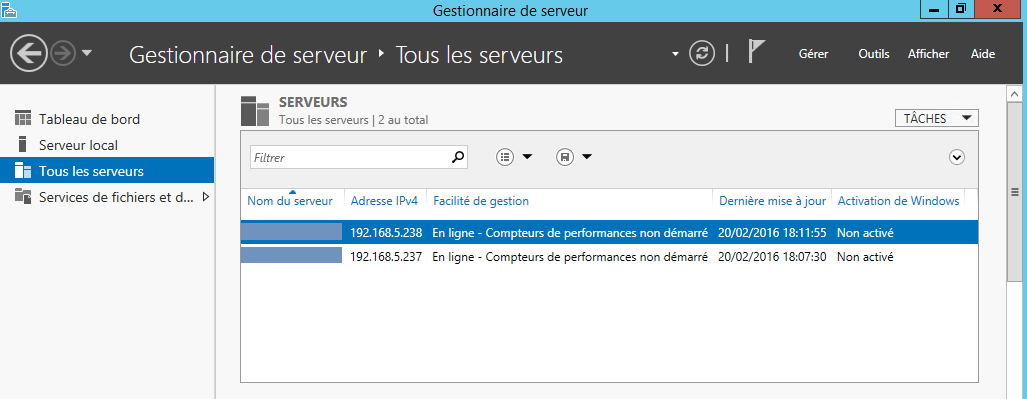
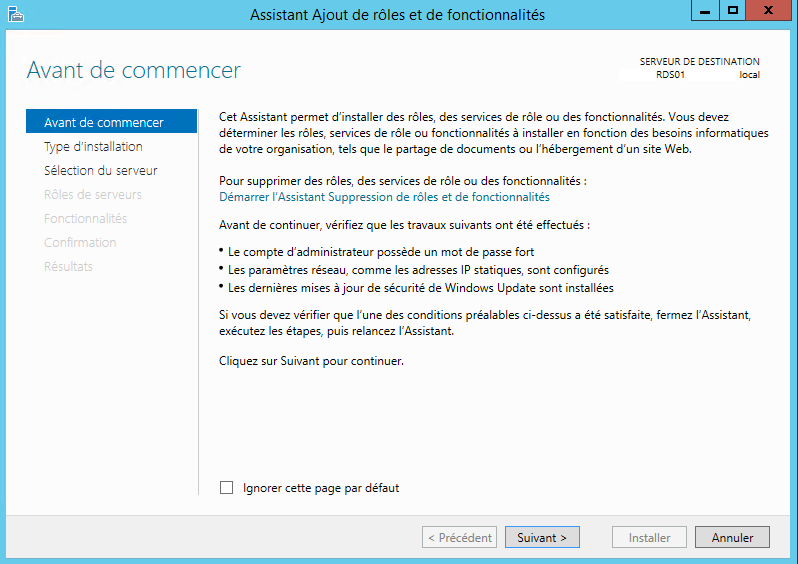
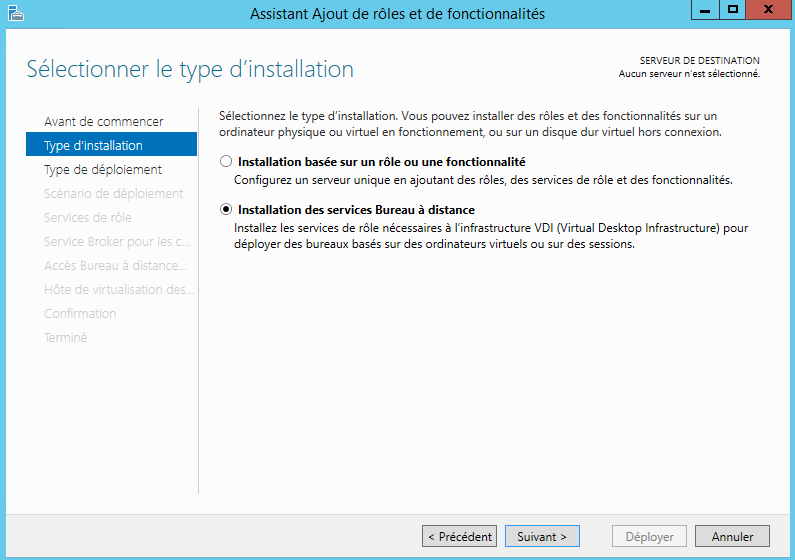
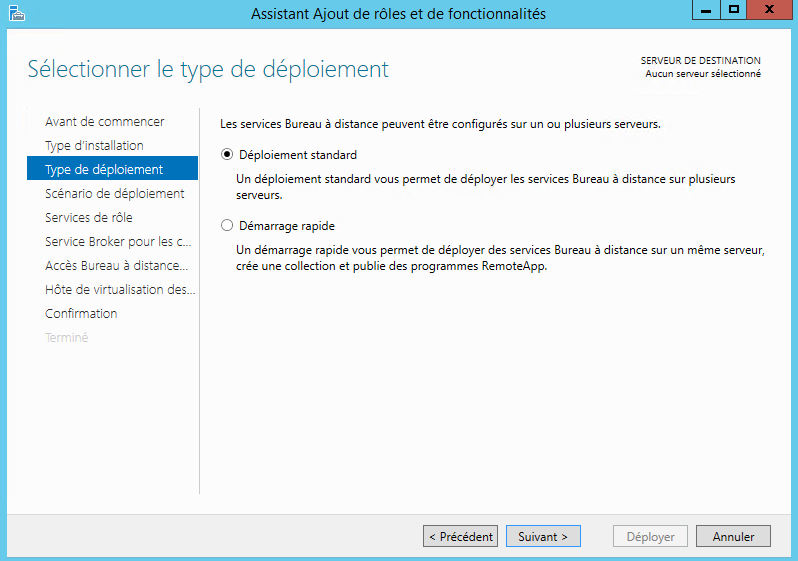
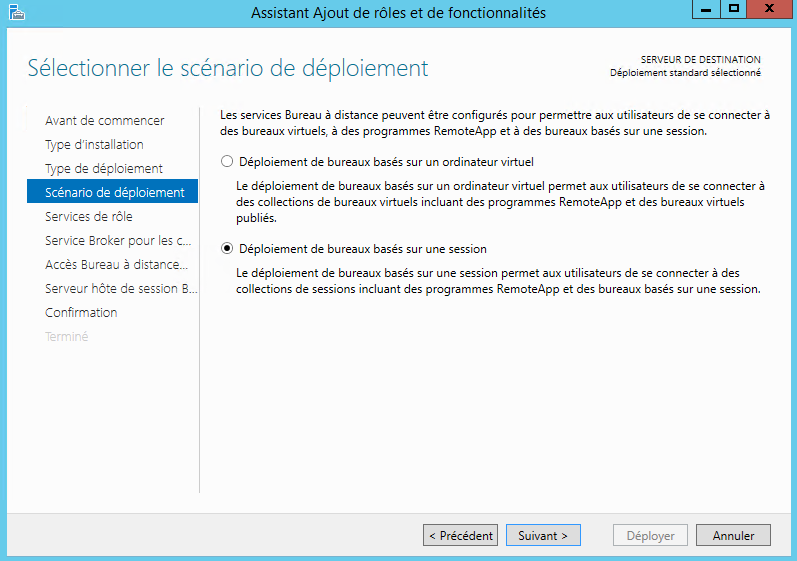
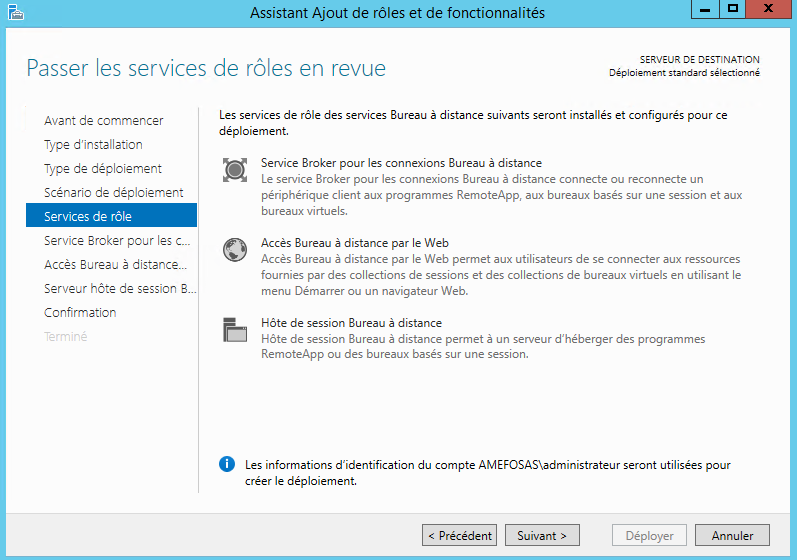
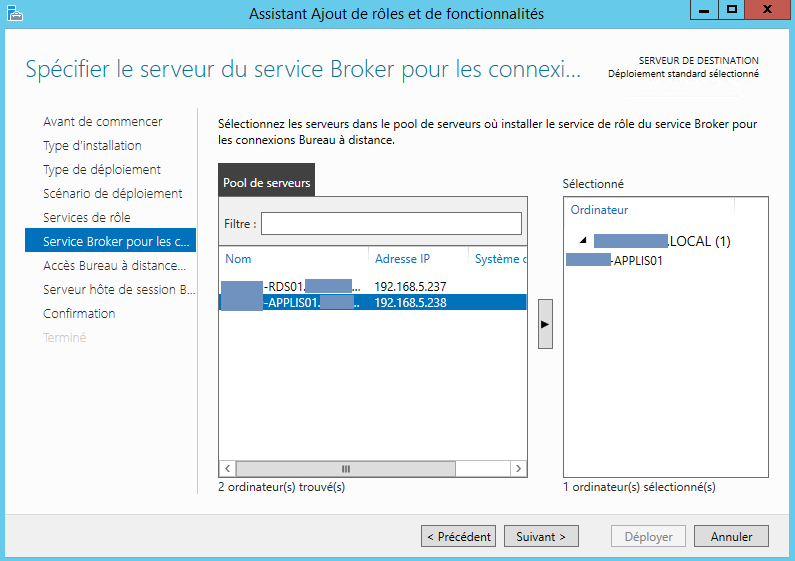
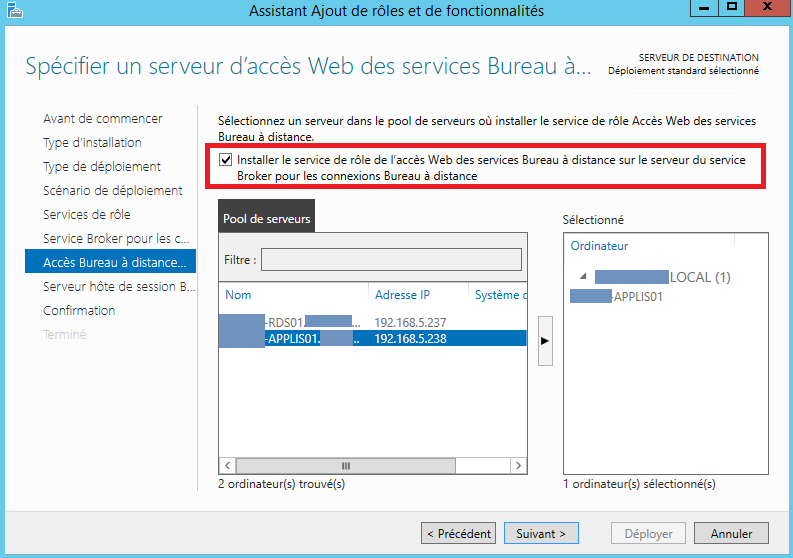
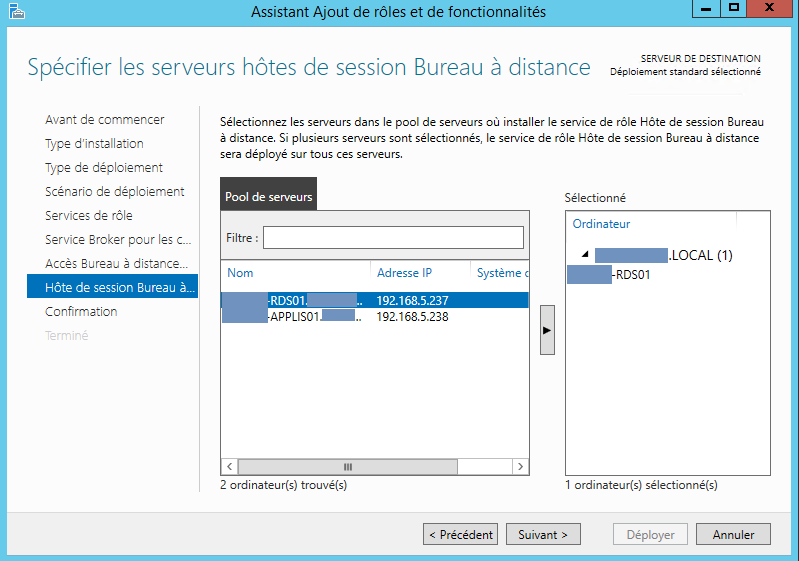
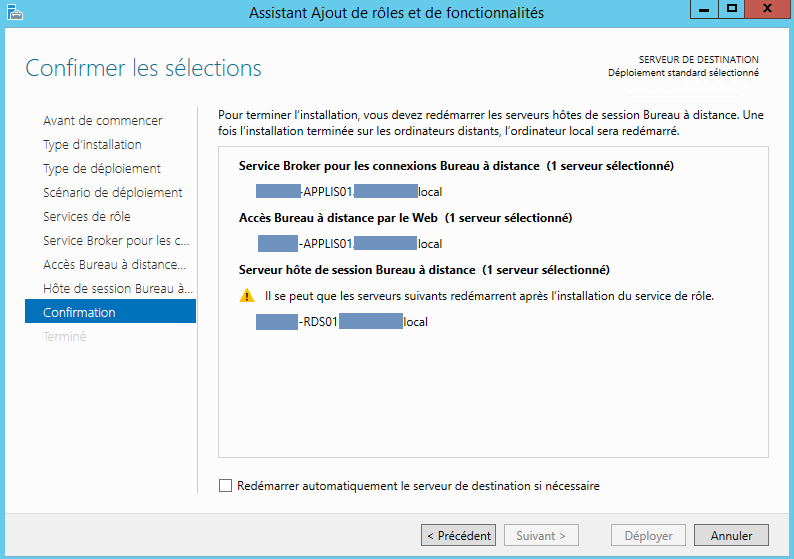
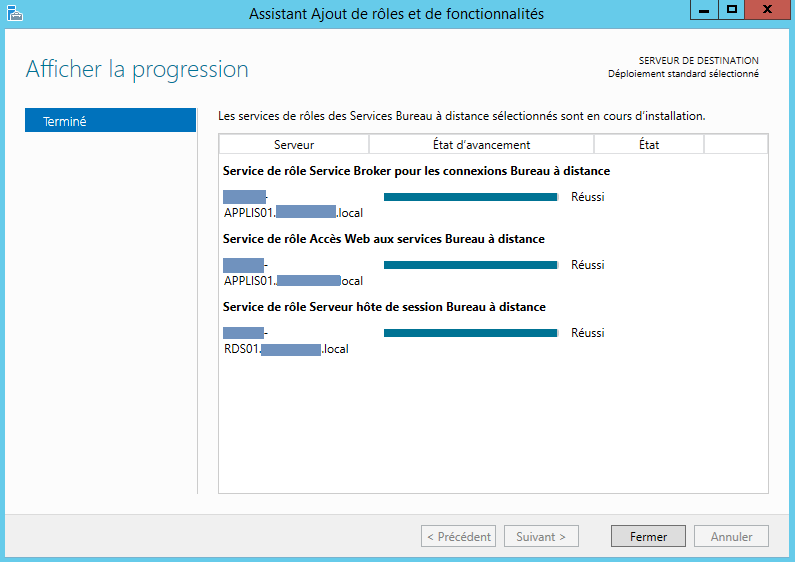
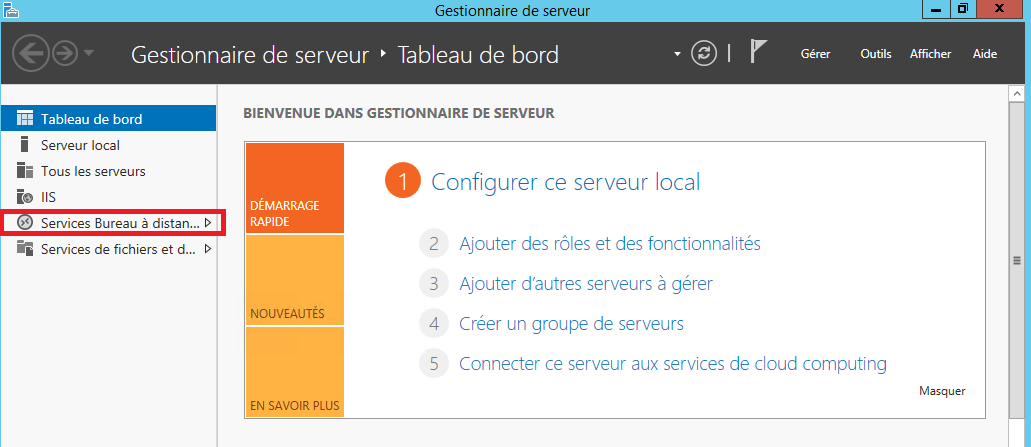
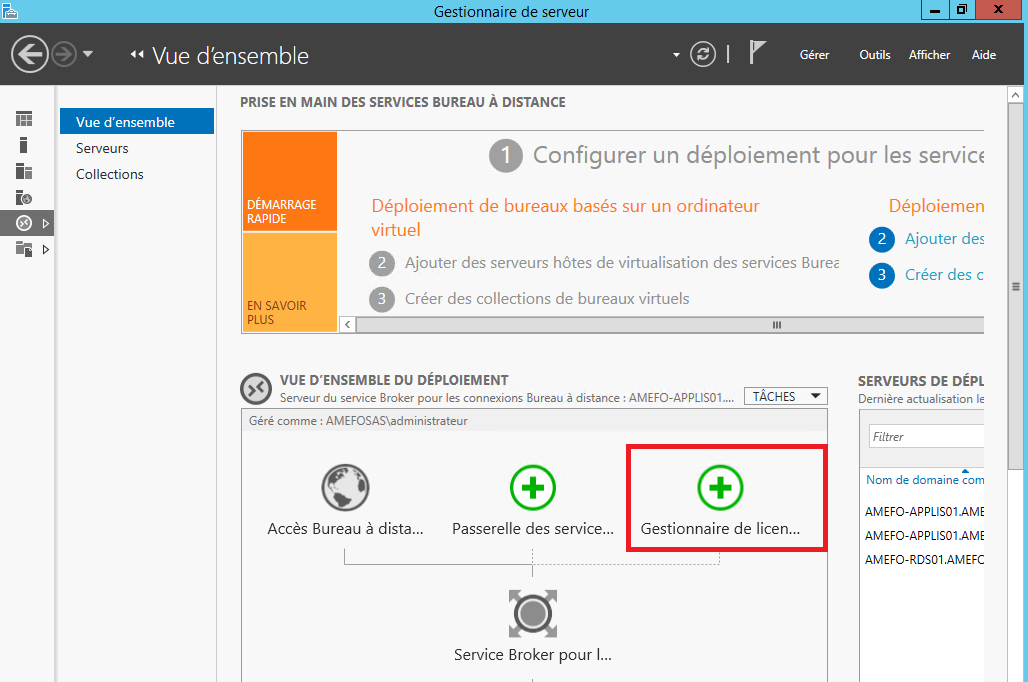
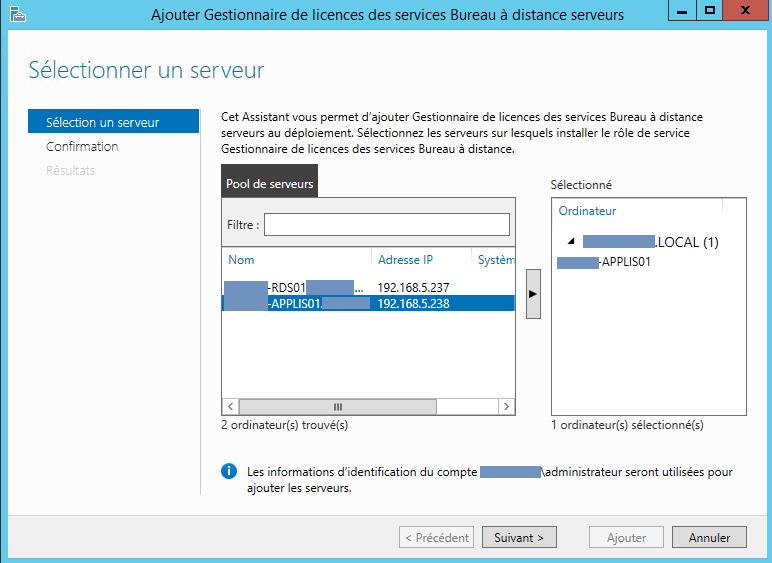
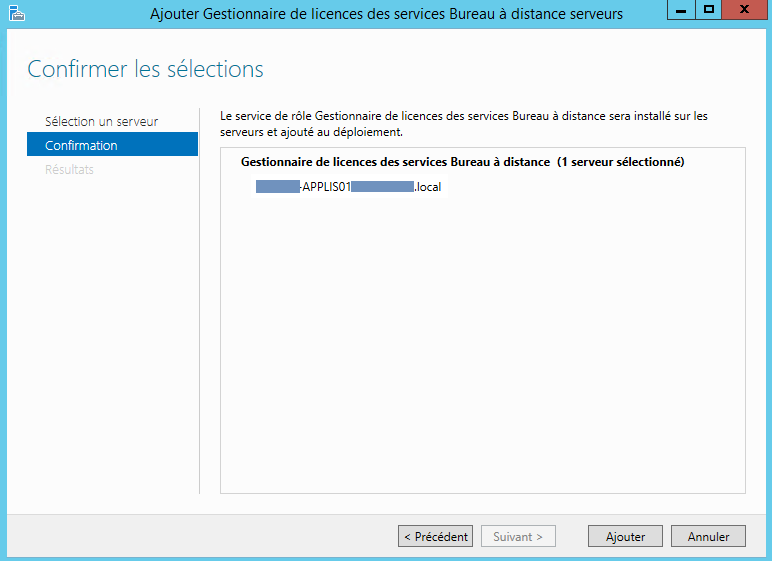
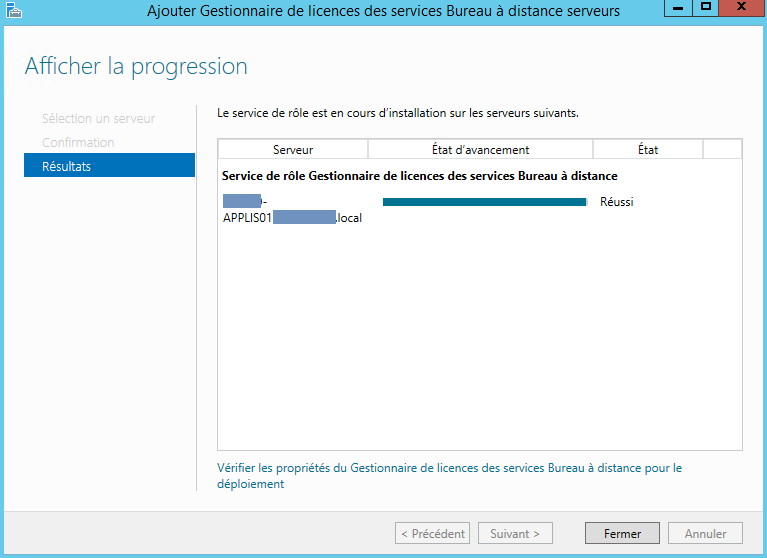
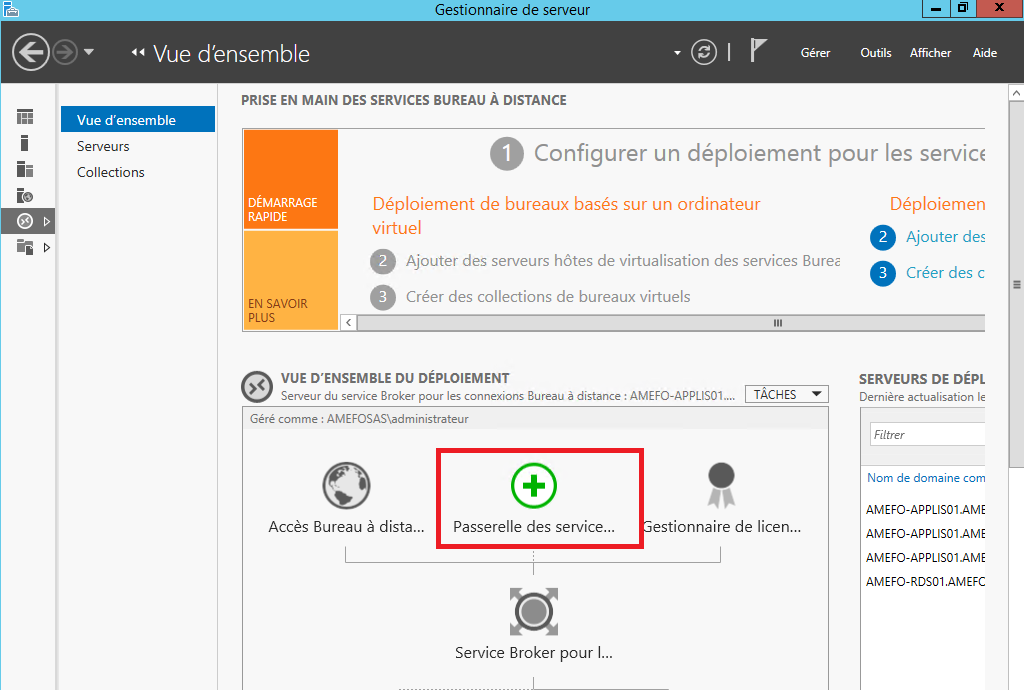
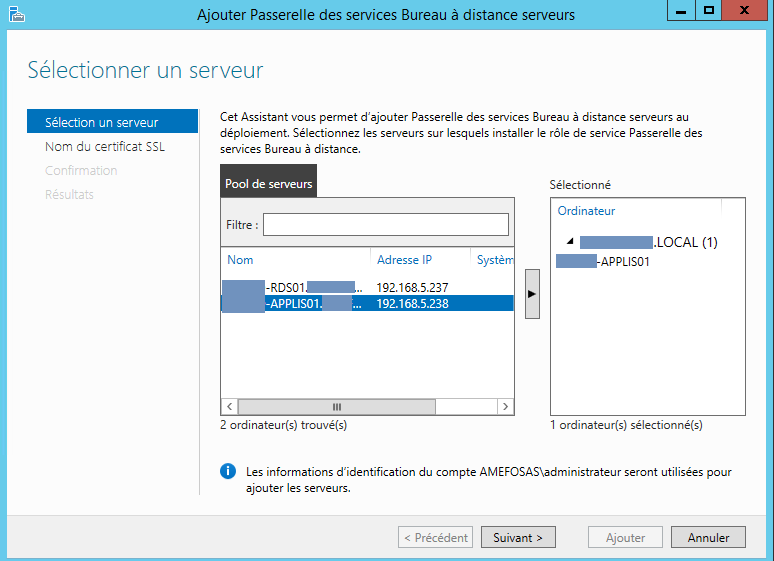
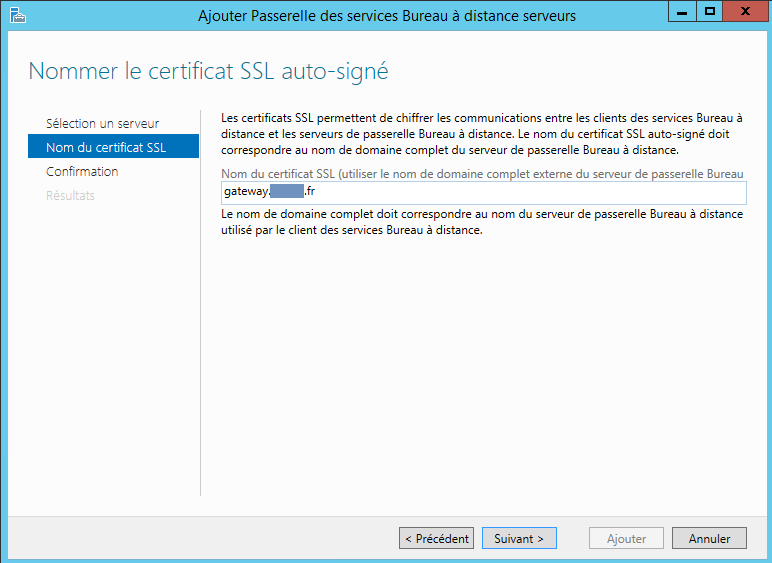
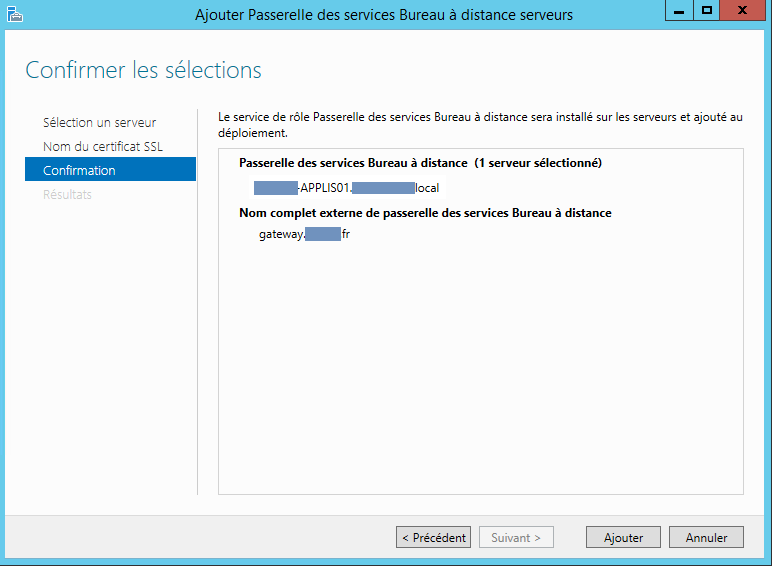
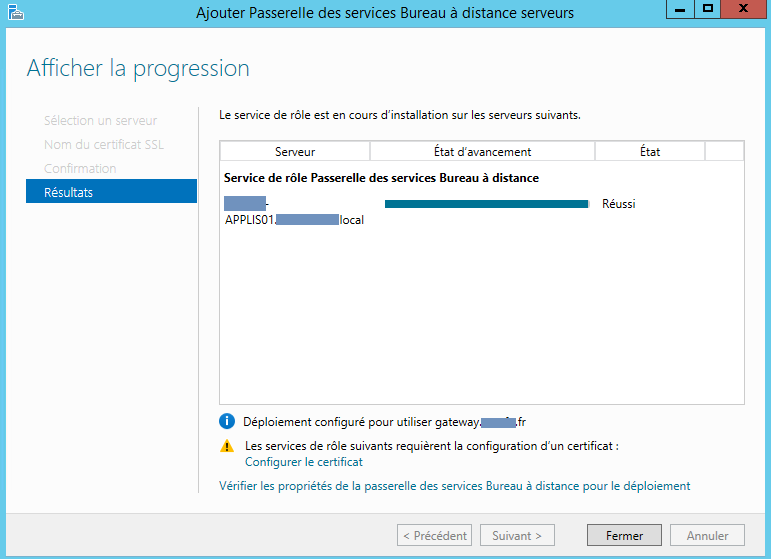
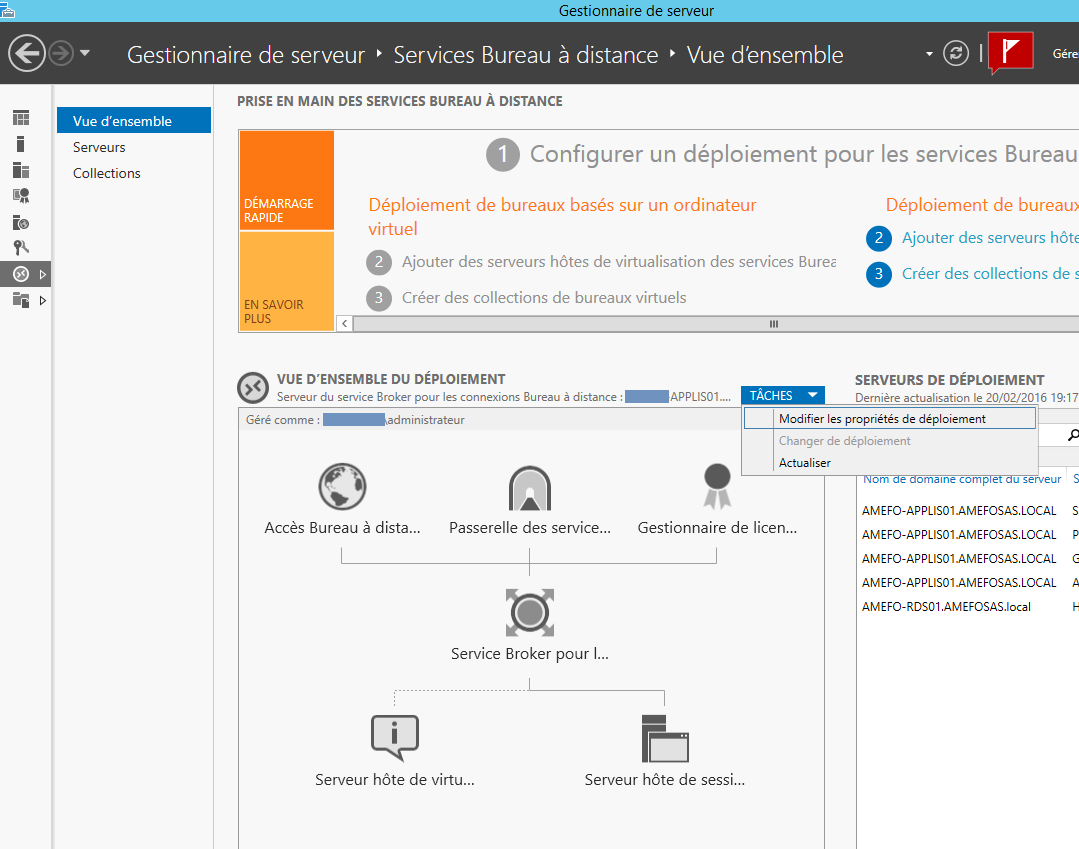
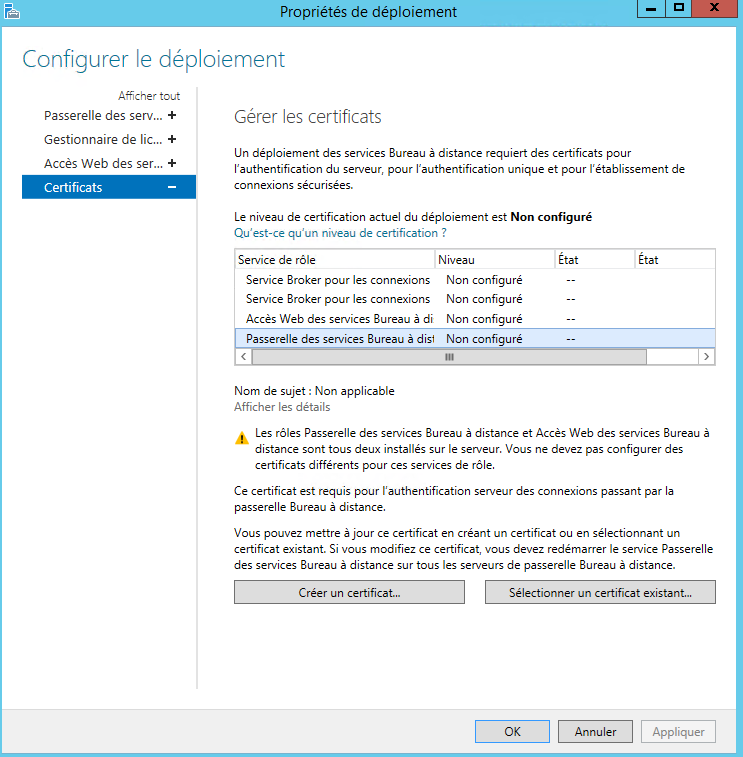
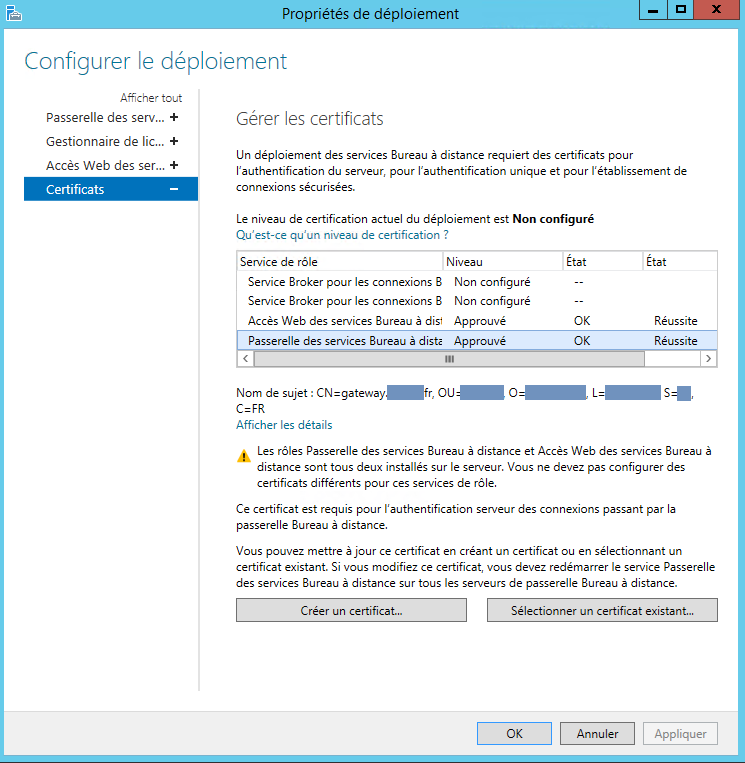
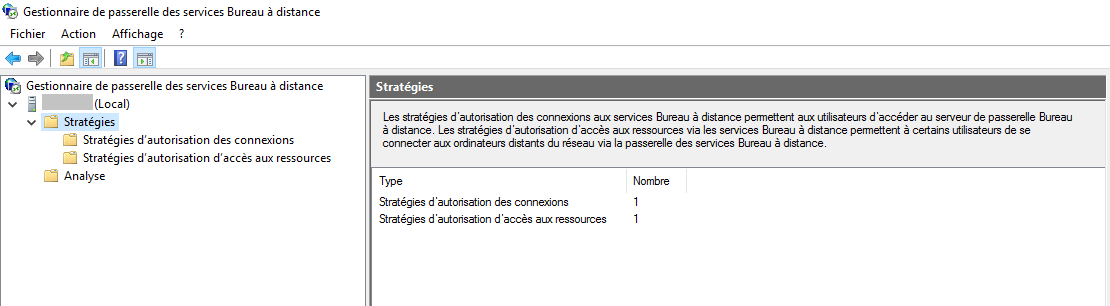
Bonjour,
Est-il possible d'avoir plusieurs nom dns publiques pour accéder au serveur de passerelle ?
Bien à vous