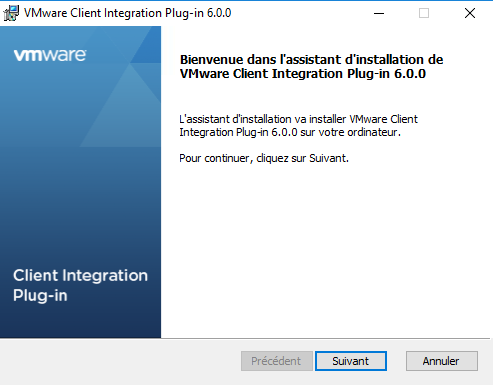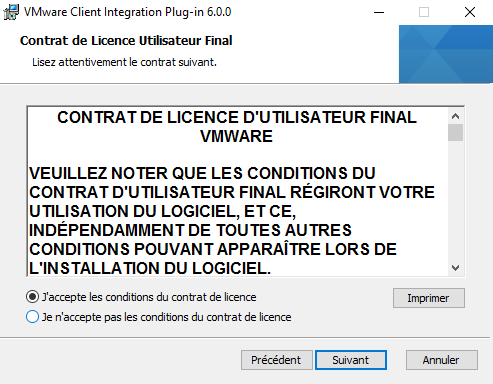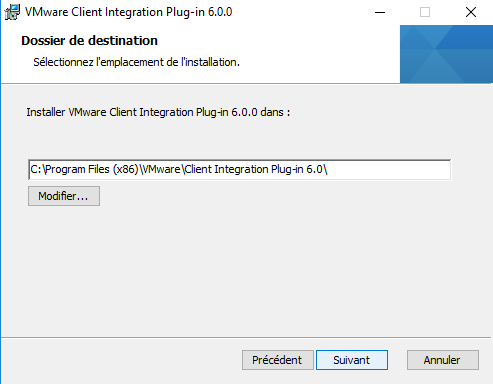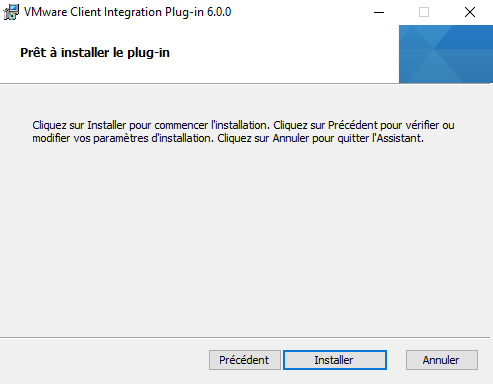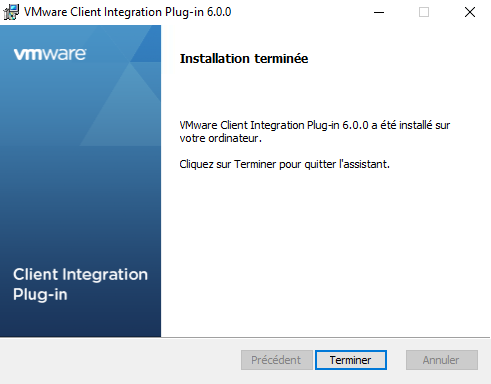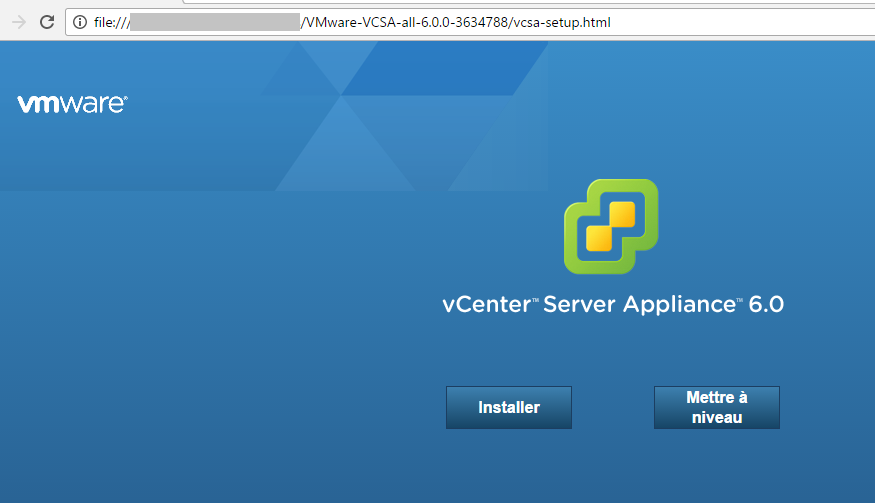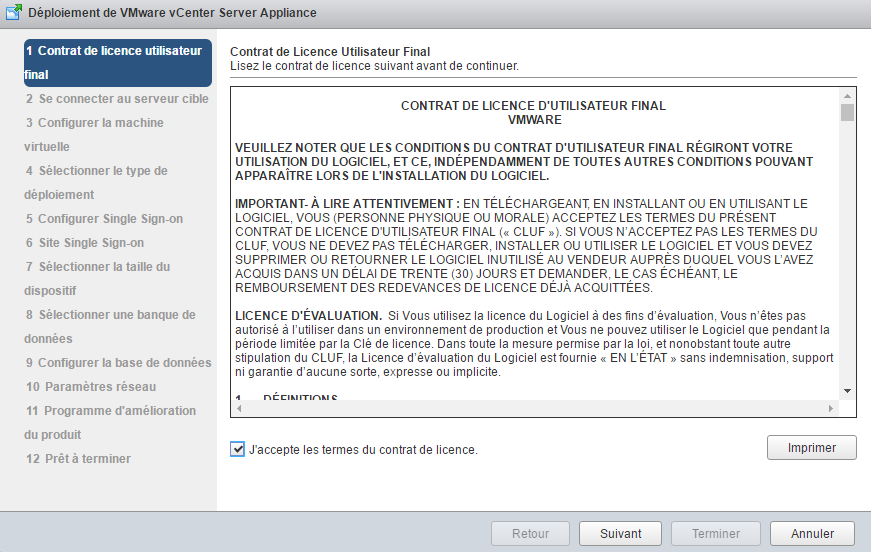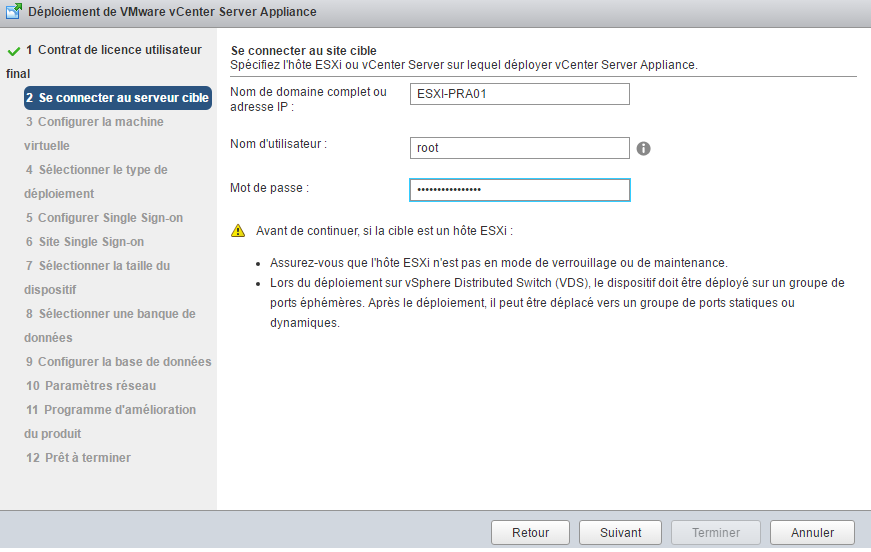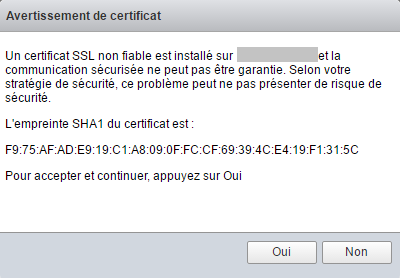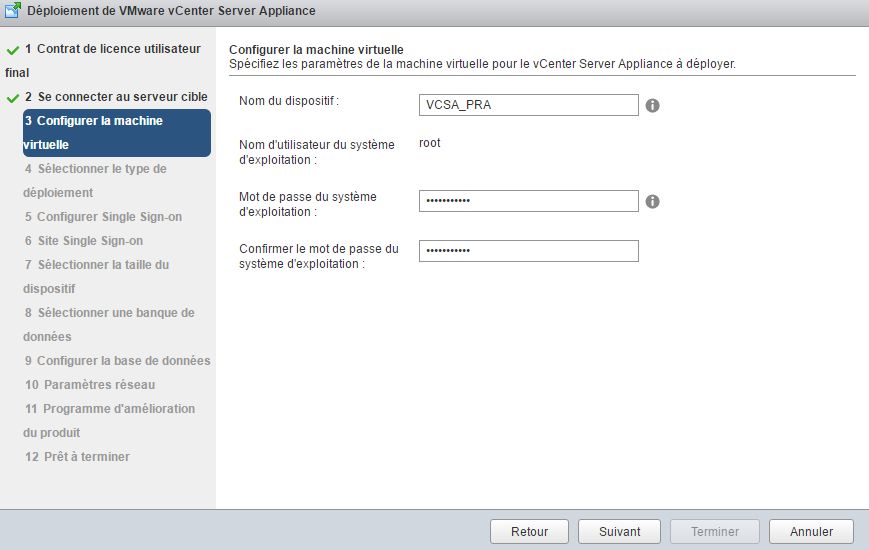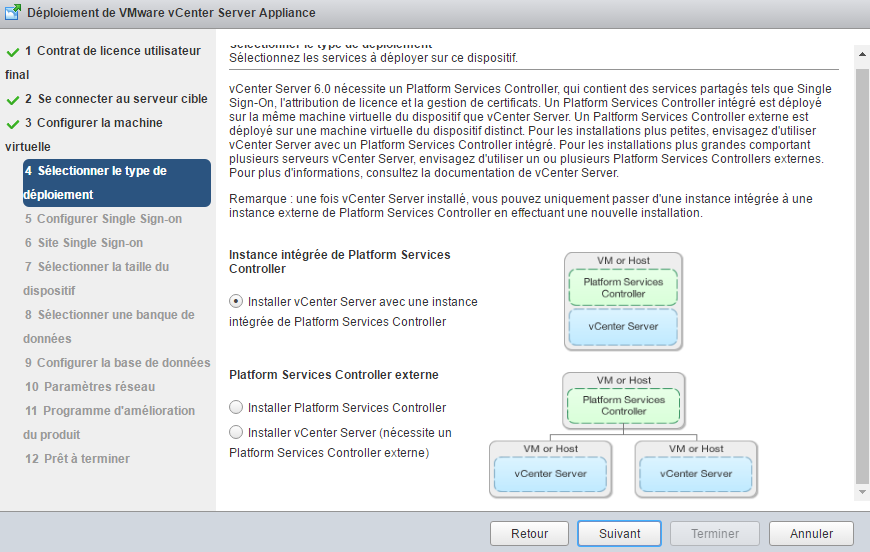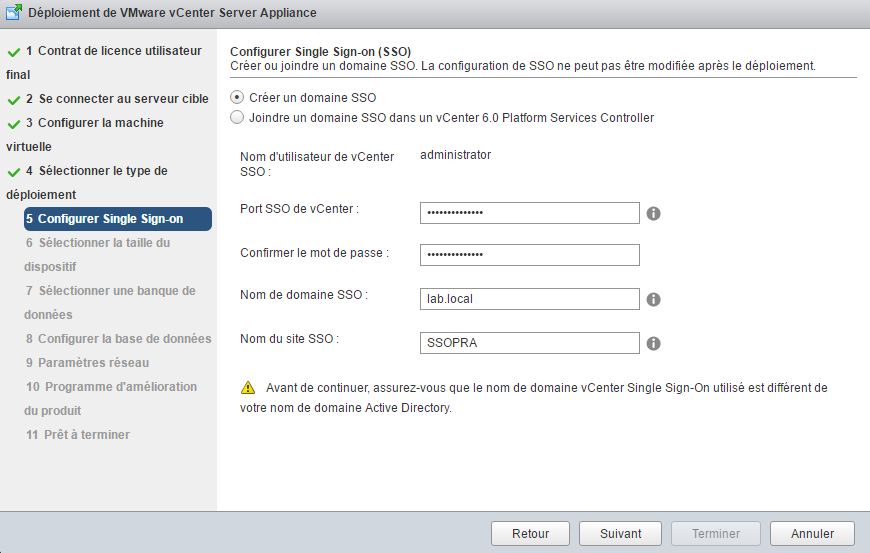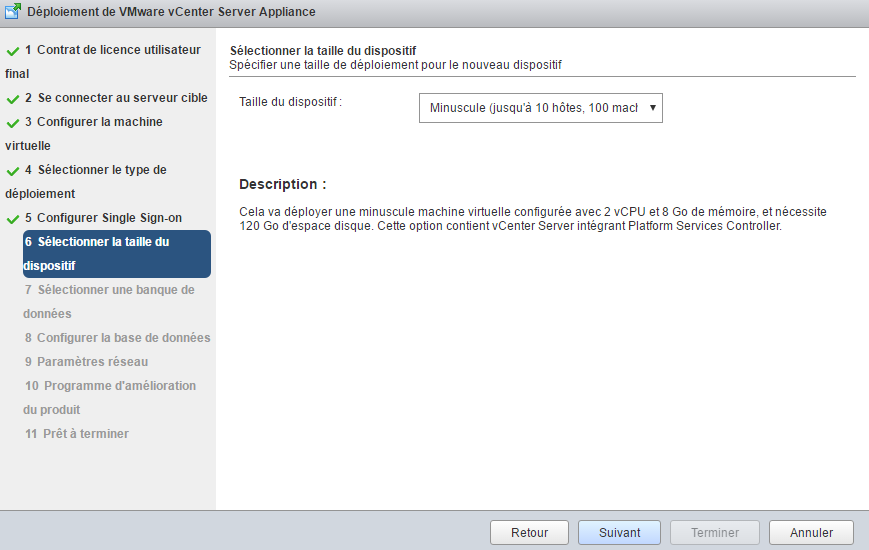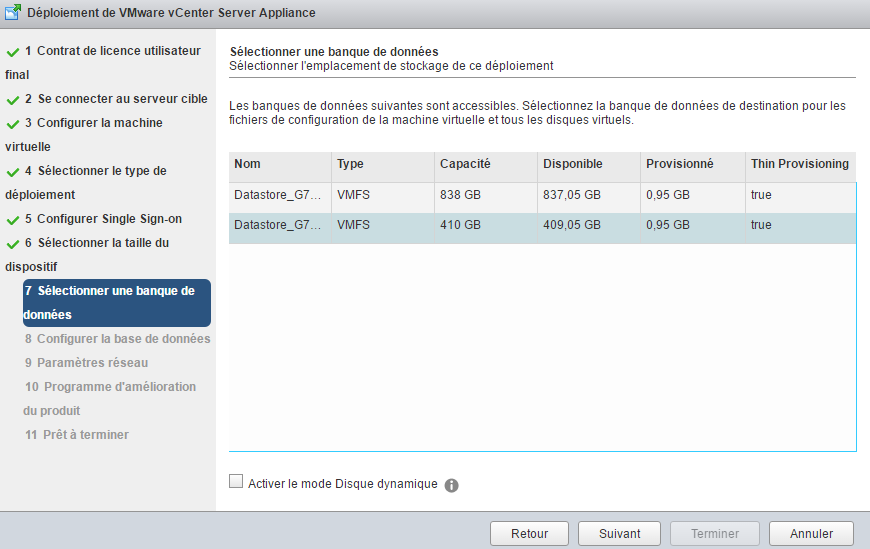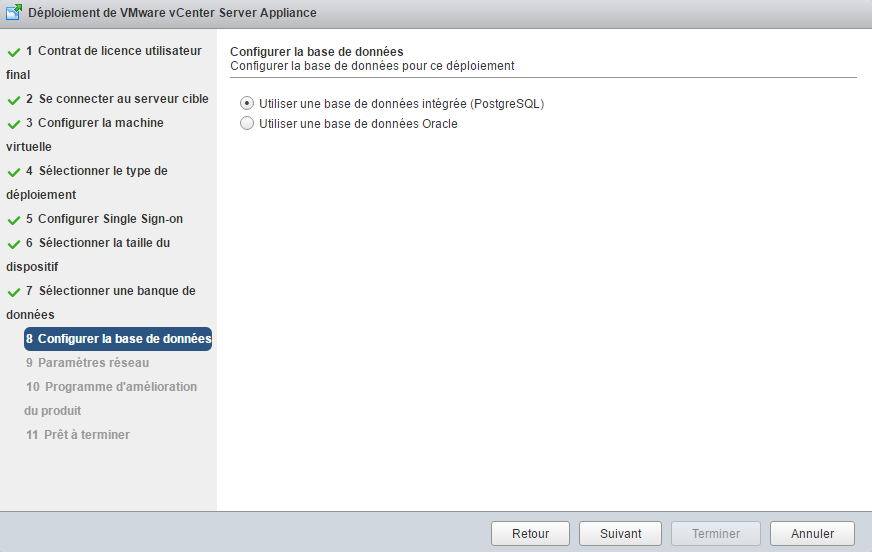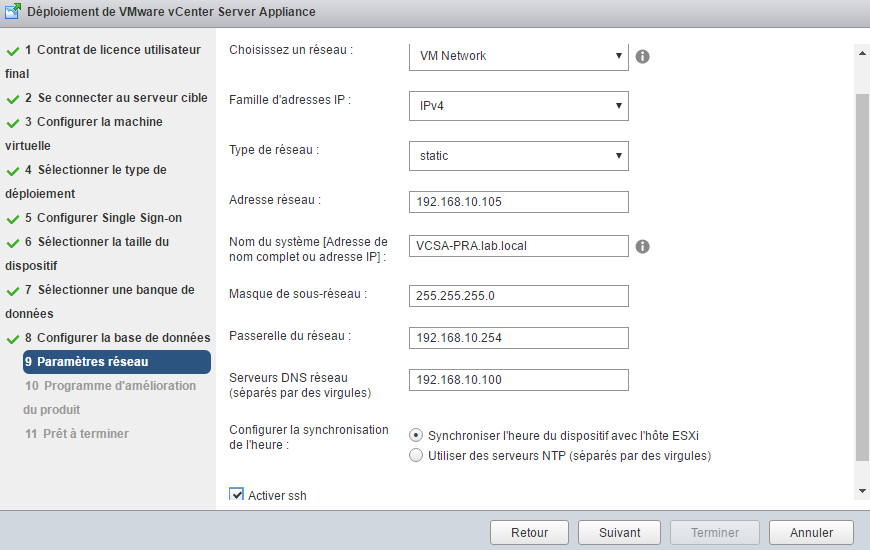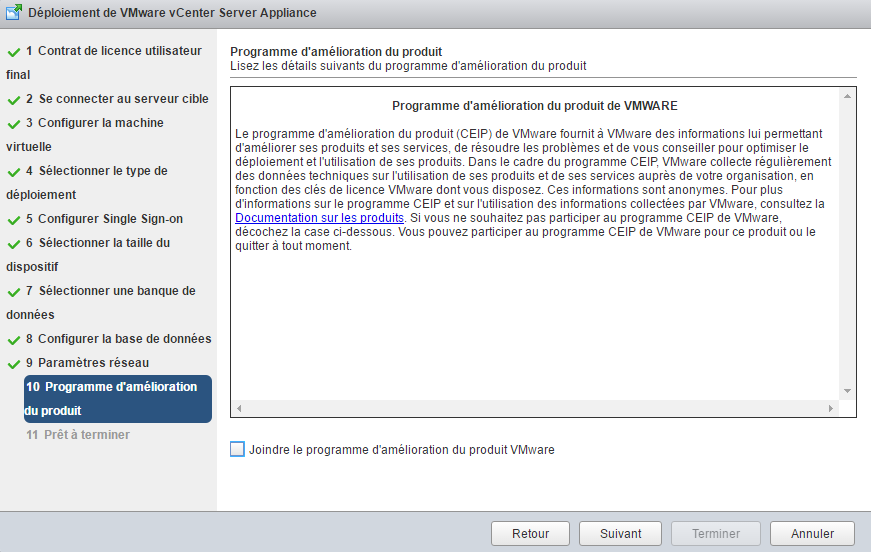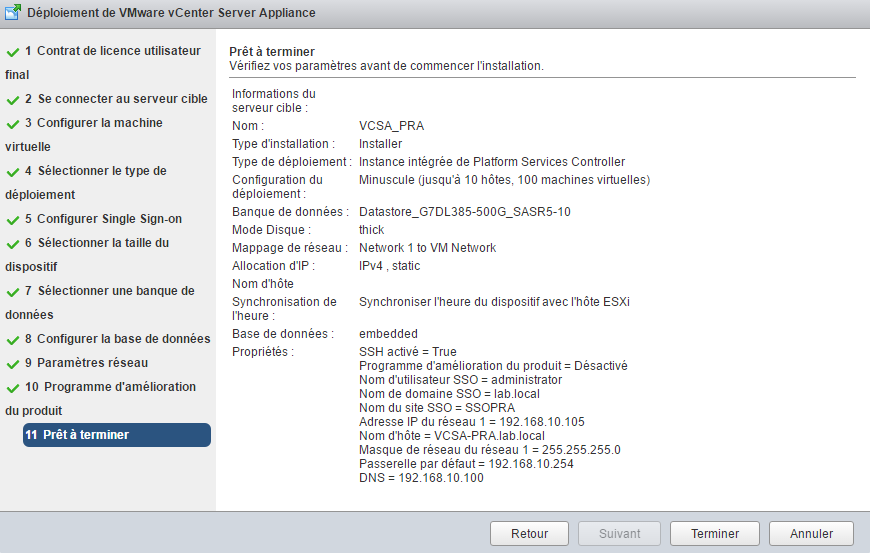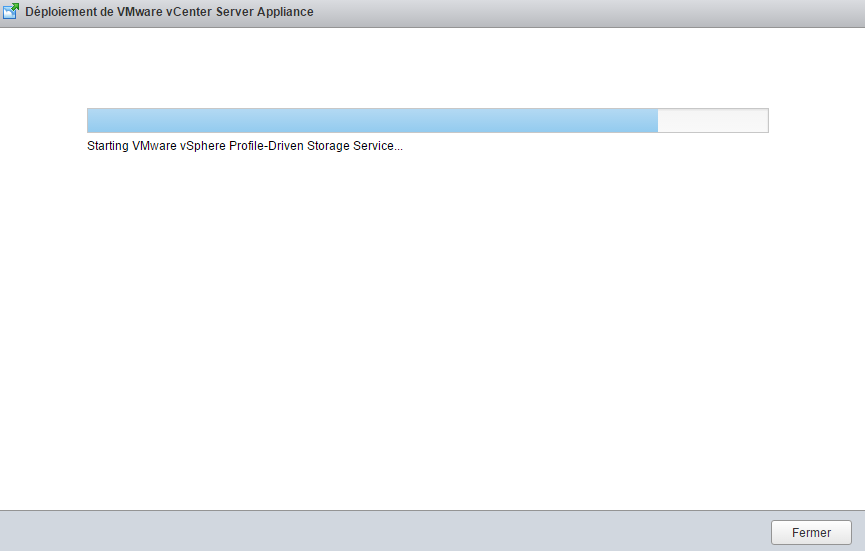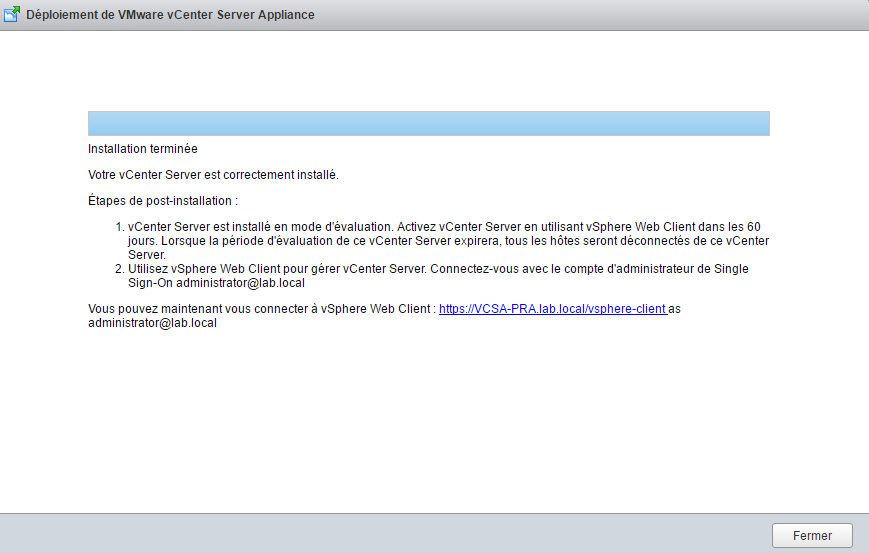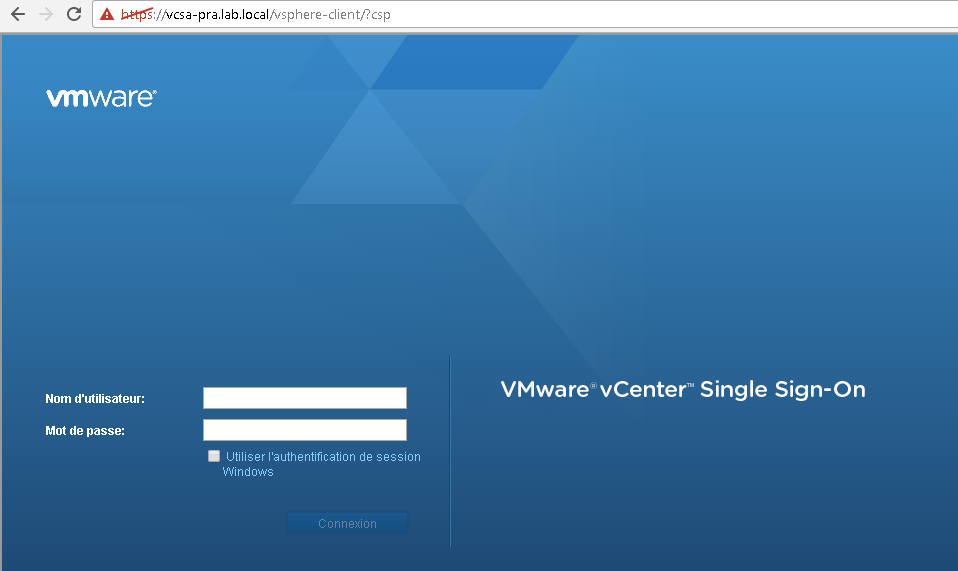La procédure pour déployer l'appliance vCenter Server 6 a changée. Je vous propose un petit tutorial pour l'installation. De nouvelles fonctionnalités sont enfin disponibles sur l'appliance comme le LINKED MODE.
Prérequis
Vous devez disposez d'un serveur ESXI fonctionnel.
Vous devez télécharger le média d'installation sur le site de VMWare
Le vCenter s'appuie énormément sur la résolution DNS. Il est indispensable d'avoir un serveur DNS fonctionnel. Ajouter dans votre serveur DNS un enregistrement de type A pour résoudre le nom de votre future appliance vCenter (dans mon exemple : vcsa-pra.lab.local)
Procédure
L'installation de l'appliance vCenter Server ne se fait plus par le déploiement d'un fichier OVA / OVF. Il est nécessaire de monter l'ISO sur un poste client ou d'extraire le contenue de l'ISO sur un PC.
Installation du plugin VMware-ClientIntegrationPlugin
1) Exécuter le fichier .\vcsa\VMware-ClientIntegrationPlugin-6.0.0.exe
2) Cliquer sur Suivant
3) Lisez le Contrat de Licence Utilisateur Final puis cocher J’accepte....de licence
4) Cliquer sur Suivant
5) Modifier l'emplacement d'installation si vous le souhaitez puis cliquer sur Suivant
6) Cliquer sur Suivant
7) Cliquer sur Terminer
Déploiement de l'appliance vCenter Server 6
L'installation se fait uniquement depuis une interface WEB. C'est le grande différence avec l'ancienne version qui se déployait via le client vSphere. Il est très important que votre serveur DNS puisse résoudre le nom de votre future appliance vCenter Server.
1) Exécuter l'interface d'installation en double cliquant sur .\vcsa-setup.html
2) Cliquer sur Installer
3) Lisez le contrat de licence d'utilisateur final puis cocher J’accepte les termes... licence
4) Cliquer sur Suivant
5) Renseigner le nom de votre serveur ESXI ou son IP. Indiquez les informations d'identification puis cliquer sur Suivant
6) Si vous avez cet avertissement, cliquer sur Oui
7) Indiquer le nom de la machine virtuelle (nom afficher sur votre hôte ESXI) puis les informations d'identification pour la maintenance du système d'exploitation de l'appliance
8) Cliquer sur Suivant
9) Il est possible de séparer les différents modules du vCenter. Dans mon cas, je souhaite installer l'appliance complète. Cliquer sur Suivant
10) Sur cet page, il y a une erreur de traduction : Port SSO de vCenter. Traduisez le par : Indiquer le mot de passe. Dans mon exemple, mon utilisateur est : administrator@lab.local
Cliquer sur Suivant.
11) En fonction du nombre d'hôte/machine virtuelle géré, les ressources nécessaire au vCenter varie. Sélectionner le dimensionnement souhaité puis cliquer sur Suivant
12) Indiquer le Datastore sur lequel vous souhaitez stocker les fichiers de l'appliance puis cliquer sur Suivant
13) Dans de grosse structure, il est recommandé de séparer la base de données. Dans mon cas, la base de données intégrée convient. Cliquer sur Suivant
14) Les informations de cette page sont très importantes. Nous allons les détailler :
Choisissez un réseau : Indiquer le vSwitch utilisé par l'appliance
Famille d'adresse IP : Indiquer si vous êtes en IPv4 ou IPv6
Adresse réseau : Indiquez l'adresse IP de votre appliance vCenter Server
Nom du système : Il est indispensable de fournir un nom DNS. Ce nom doit pouvoir être résolu.
Masque de sous réseau : Indiquer le masque de sous réseau que vous souhaitez
Passerelle du réseau : Indiquer votre passerelle réseau
Serveurs DNS : Indiquer votre serveur DNS. Il doit pouvoir résoudre le nom de votre appliance
Configurer la synchronisations de l'heure : Indiquer le type de synchronisation
Activer SSH : Cocher si vous souhaitez pouvoir effectuer l'administration en SSH de votre appliance
15) Cliquer sur Suivant
16) Indiquer si vous souhaitez rejoindre le programme d'amélioration puis cliquer sur Suivant
17) Vérifier le contenue du résumé puis cliquer sur Terminer
18) Attendre la fin de l"installation, cela peut être long !!!
19) Une fois l"installation terminée, vous pouvez cliquer sur Fermer et vous connecter à votre appliance vCenter Server. Soit avec le client vSphere, soit via l'interface WEB. De nombreuses fonctionnalités ne sont pas disponible avec le client lourd vSphere
Pour se connecter sur l'interface WEB : https://NOM_APPLIANCE/vsphere-client/?csp