Suite à la mise en place d'une machine virtuelle Linux de type Desktop (avec une interface graphique), je souhaitais pouvoir prendre la main dessus en utilisant le protocole RDP (Remote Desktop Protocol) pour ne pas faire de différence entre les serveurs Windows et Linux. Nous allons voir dans cet article comment procéder.
Prérequis
Il est nécessaire d'avoir un environnement graphique d'installé (exemple : xfce, gnome...) sur votre distribution Linux. Un accès root est nécessaire pour effectuer l'installation des différents paquets.
Procédure
Installation du serveur RDP
Tester avec la distribution Xubuntu 18.04
Pour l'ensemble de la procédure, il n'est pas nécessaire d'avoir un accès physique à la machine. Un accès SSH suffit.
1) Se connecter en SSH sur la machine Linux.
2) Installer le paquet XRDP et ses dépendances. Dans mon exemple, j'utilise la distribution Xubuntu. Il est nécessaire d'adapter la commande à votre distribution.
# sudo apt-get install xrdp
3) Démarrer le serveur RDP avec la commande suivante :
# sudo /etc/init.d/xrdp start
4) Pour vérifier la version et la bonne exécution du serveur RDP, vous pouvez exécuter les commandes suivantes :
Vérifier le statut du service
# sudo /etc/init.d/xrdp status
Vérifier la version du serveur RDP
# sudo xrdp -v
Connexion au serveur RDP Linux
/!\ Attention, il est nécessaire que l'utilisateur que vous allez utiliser ne soit pas connecté physiquement sur la machine Linux /!\
Ces opérations sont à réaliser sur le poste client.
1) Lancer votre client RDP (sous Windows MSTSC).
2) Indiquer le nom d'hôte ou l'adresse IP de votre machine Linux puis cliquer sur Connexion.
3) Si tout fonctionne bien, vous devriez arriver sur cette invite. Indiquer votre nom d'utilisateur et votre mot de passe puis cliquer sur OK.
4) Vous êtes maintenance connecter sur votre machine Linux en utilisant le protocole RDP.
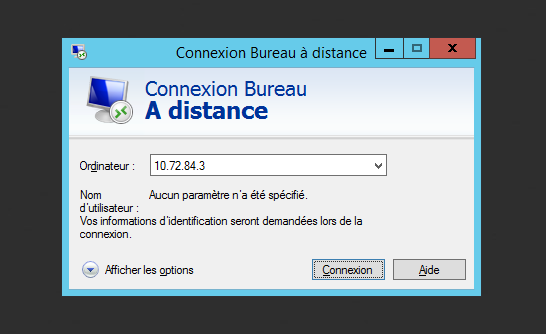
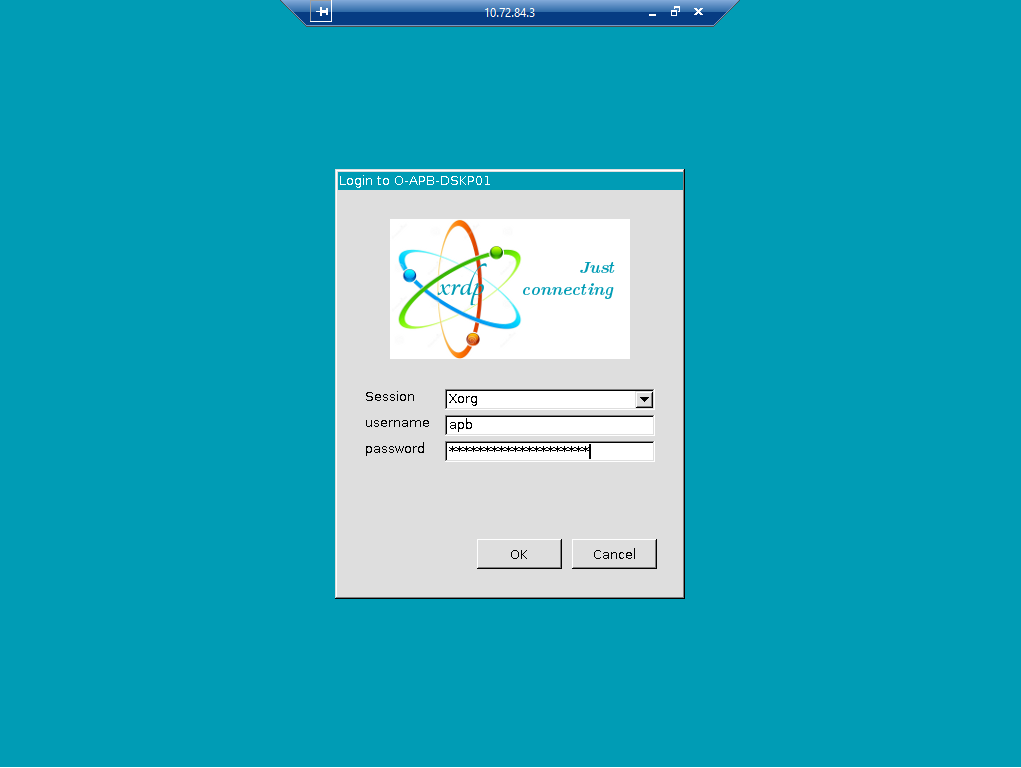
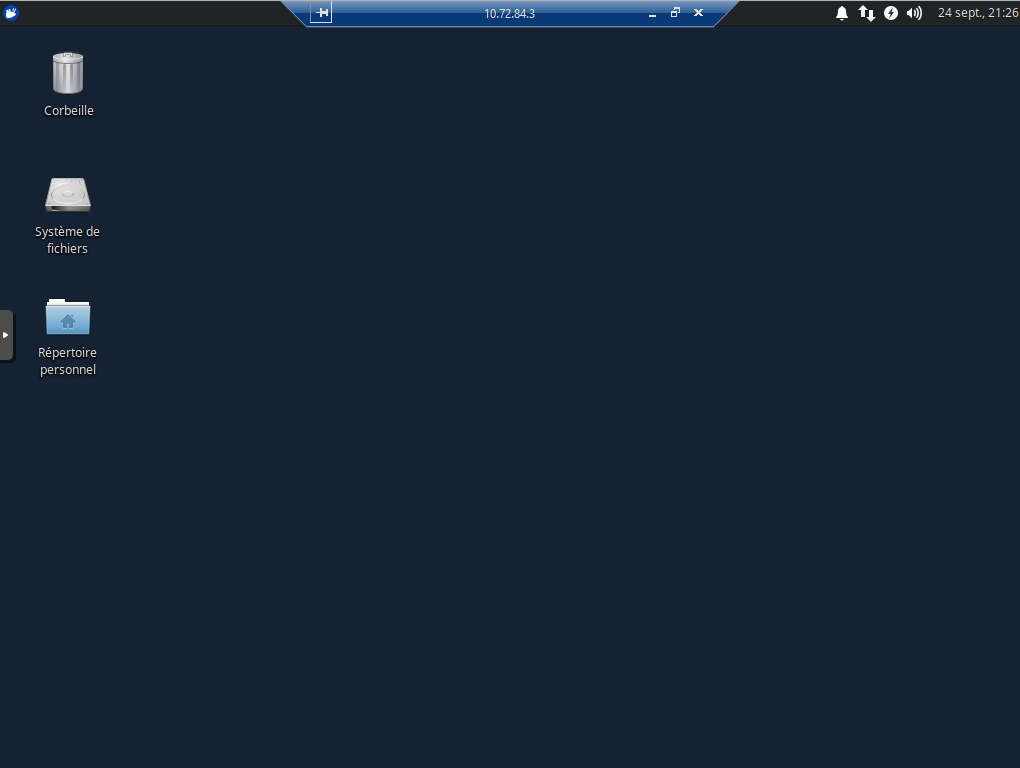
Bonjour, j'ai un petit problème d'affichage.
Tout est installé comme indiqué dans cette procédure, mais au moment de me connecter en RDP, après le login, l'écran reste bleu et rien n'apparaît sur le bureau.
Avez-vous une idée d'où vient le problème ?
Merci d'avance
exactement pareil, figé sur écran bleu. Avez vous résolu le problème ?
Bonjour,
J'avais le même soucis et à force de chercher j'ai réussi à mettre en oeuvre.
Voici quelques notes de ce que je pense avoir fait au final. C'est un gros mélange de Français/Anglais, désolé pas mis encore en forme :
1 Install SSH Server:
The procedure to install a ssh server in Ubuntu Linux is as follows:
1. Open the terminal application for Ubuntu desktop.
2. For remote Ubuntu server you must use BMC or KVM or IPMI tool to get console access
3. Type sudo apt-get install openssh-server
4. Enable the ssh service by typing sudo systemctl enable ssh
5. Start the ssh service by typing sudo systemctl start ssh
6. Test it by login into the system using ssh user@server-name
2 : Supression des paquets gênants :
(dpkg -l vinagre
en ligne de cde pour vérifier par exemple l'existence de vinagre)
(sudo apt-get purge --auto-remove vino
pour supprimer par exemple l'existence de vino)
il faut généralement supprimer s'ils existent:
xvnc4viewer
xrdp (on le réinstallera après)
vinagre et vino (installé sur anciennes versions ubuntu)
x11vnc (et x11vnc-data)
rebooter
3 : Préparation
xorgxrdp: use the existing Xorg installation and add a module xorgxrdp for providing modules for RDP suppport
sudo apt-get install xorgxrdp
(Plus dépendances si nécessaire)
(ré)installer xrdp et configurer correctement les fichiers associés
Step 1- Install xRDP
sudo apt-get update
sudo apt-get install xrdp
Step 2- Install preferred desktop environment
sudo apt-get install xfce4
echo xfce4-session >~/.xsession
#Optional stuff
sudo apt-get install xfce4-terminal
sudo apt-get install gnome-icon-theme-full tango-icon-theme
or
# MATE
sudo apt-get install mate-core mate-desktop-environment mate-notification-daemon
Step 3- Tell xRDP to use your environment
# XFCE
sudo sed -i.bak '/fi/a #xrdp multiple users configuration \n xfce-session \n' /etc/xrdp/startwm.sh
or
# MATE
sudo sed -i.bak '/fi/a #xrdp multiple users configuration \n mate-session \n' /etc/xrdp/startwm.sh
Step 4- Firewall permission
# allow just RDP through the local firewall
sudo ufw allow 3389/tcp# restart xrdp
sudo /etc/init.d/xrdp restart
sudo systemctl enable xrdp
4 : Paramétrage
Configuration du clavier (Facultatif)
Les configurations du clavier en local et en distant sont différentes. Ainsi si Ubuntu est en anglais à la base et même si en local, vous avez bien configuré le clavier en azerty, le clavier distant reste en qwerty. Voici la commande à exécuter en local, (pas en session distante) !
sudo xrdp-genkeymap /etc/xrdp/km-0409.ini
relancer votre session distante si elle était ouverte.
5 : Eventuels problèmes rencontrés à la suite.
Si problème de perte de souris + clavier en session locale :
Sudo apt-get install xserver-xorg-input-all
super très bonne explication ... à préciser en gros SVP : Attention, il est nécessaire que l'utilisateur que vous allez utiliser ne soit pas connecté physiquement sur la machine Linux
merci pour le détail clair