Lors de l’exécution de certaines applications (emplacement non approuvé, applications inconnues...), le prompt du contrôle de compte utilisateur (UAC) apparaît. Nous allons voir dans cet article comment exécuter les applications de notre choix sans UAC.
Prompt du contrôle de compte d'utilisateur (UAC) :
Il existe un moyen d’exécuter le programme sans privilèges d’administrateur et en contournant l’invite UAC. Pour cela, il est nécessaire de créer un fichier .bat.
1) Ouvrir le notepad Windows (bloc note).
2) Saisir le code suivant :
Set ApplicationPath="C:\windows\regedit.exe" cmd /min /C "set __COMPAT_LAYER=RUNASINVOKER && start "" %ApplicationPath%"
Remplacer C:\windows\regedit.exe par le chemin de votre application.
3) Enregistrer le fichier avec l’extension en .bat
4) Pour lancer l'application, il suffit d'exécuter le .bat créé précédemment.
L'application se lancera sans le prompt du contrôle de compte d'utilisateur alors que la configuration de l'UAC est toujours active.
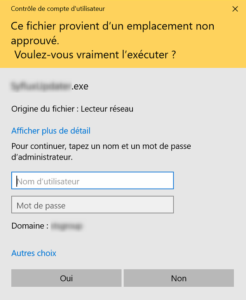
Merci!!! ça marche super et ça faisait un moment que je cherchais (depuis que je suis sous Win10!)
Bonjour
Félicitations cela marche très bien sous WIN10
Merci